69KU-082
You can rename and delete files saved in the Advanced Box as well as add and delete folders.
Press <Access Stored Files>.
<Main Menu> Screen Press <Advanced Box>.
Press <Shared Space> or <Personal Space>.
Press to move to the upper level from the current one.
Enables you to check the locations (URL) of the Shared Space and the Personal Space, and the available memory of the Advanced Box.
Enables you to create, rename, and delete the Personal Space.
Creating the Personal Space in the Advanced Box Operate files and folders.
Displays the location (path) where files and folders of
are saved.
Searches the files and folders saved in
.
Displays whether files or folders are selected, icons indicating the file type or folder, names, file sizes, and saved dates/times.
Press <Name> or <Date/Time> to sort the list of files and folders by name or date/time in ascending (
) or descending (
) order.
When files are selected, numbered icons are displayed in the order you select the files. If you are printing multiple files at the same time, they are printed in that order.
In the Shared Space, a folder named "folder" is prepared.
Displays the total number of files and folders saved in
and the number of files in the selection.
Press to create or delete folders.
Press to rename or delete files.
Displays the preview image of a file. You can also print after checking the preview image.
Displays the size and the updated date/time of a file.
Deselects all the files selected in
.
Press <Up> to move to the upper level from the current one. To update the contents of the displayed screen, press <Update>.
1
Select a file and press <Edit File>
<Change File Name>.
2
Enter a file name and press <OK>.
1
Select a file and press <Display Image>.
2
After checking the preview image, press <Back>.
To print the file, press <Print>.
1
Select a file and press <Details>.
2
After checking the detailed information, press <OK>.
1
Select a file and press <Edit File>
<Delete>.
2
Press <Yes>.
You can select and delete up to 32 files at a time.
1
Set the original.
Placing Originals 2
Press <Edit File>
<Add Files (Scan and Store)>.
3
Specify the scan settings as necessary and press
(Start).
1
Press <Folder Operations>.
2
Press <Create Folder>.
3
Enter a folder name and press <OK>.
4
Press <OK>.
1
Display a folder whose name you want to change and press <Folder Operations>.
2
Select a folder and press <Details>.
3
Press <Rename Folder>.
4
Enter a folder name and press <OK>.
5
Press <OK>.
1
Display a folder whose information you want to check and press <Folder Operations>.
2
Select a folder and press <Details>.
3
After checking the detailed information, press <OK>.
1
Display a folder to delete and press <Folder Operations>.
2
Select a folder and press <Delete>
<Yes>.
imageRUNNER ADVANCE 715iFZ / 715iF / 615iFZ / 615iF / 525iFZ / 525iF
User's Guide (Product Manual)
USRMA-3452-05 2019-12 Copyright CANON INC. 2019 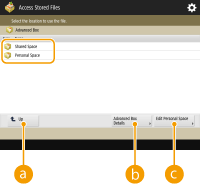
 <Up>
<Up> <Advanced Box Details>
<Advanced Box Details> <Edit Personal Space>
<Edit Personal Space>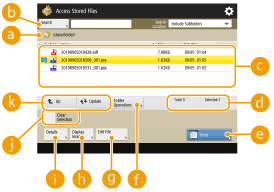
 Location currently displayed
Location currently displayed are saved.
are saved. <Search>
<Search> .
. Files and folders saved
Files and folders saved ) or descending (
) or descending ( ) order.
) order. Total number of files/folders and number of selected files
Total number of files/folders and number of selected files and the number of files in the selection.
and the number of files in the selection. <Print>
<Print> <Folder Operations>
<Folder Operations> <Edit File>
<Edit File> <Display Image>
<Display Image> <Details>
<Details> <Clear Selection>
<Clear Selection> .
. Display switch button
Display switch button
 <Change File Name>.
<Change File Name>.


 <Delete>.
<Delete>.

 <Add Files (Scan and Store)>.
<Add Files (Scan and Store)>. (Start).
(Start).



 <Yes>.
<Yes>.