Especificación de las opciones de Envío autorizado
Envío autorizado es una función de seguridad que utiliza un servidor LDAP de la red para evitar e-mails, archivos o faxes no autorizados. Con esta función, los usuarios deben autenticarse con su propia información de inicio de sesión, que está registrada en el servidor LDAP, antes de enviar documentos. Envío autorizado también le permite restringir el envío de documentos únicamente a destinos registrados o prohibir por completo a los usuarios el envío de documentos.
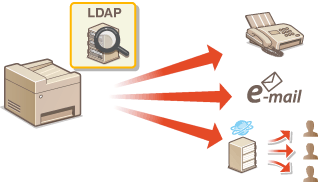
|
NOTA
Requisitos del sistema |
|
Los servidores LDAP que son compatibles con el equipo son Windows Server 2003/Server 2008/Server 2012 Active Directory.
El equipo se comunica con los servidores LDAP utilizando LDAPv3.
UTF-8 es la codificación de caracteres compatible que se utiliza cuando los datos de texto se transmiten entre el equipo y el servidor LDAP.
Envío autorizado no está disponible en los entornos IPv6.
|
1
Inicie la IU remota e inicie sesión en el modo Administrador del Sistema. Inicio de la IU remota
2
Haga clic en [Configuración].

3
Haga clic en [Opciones de red]  [Opciones de servidor LDAP].
[Opciones de servidor LDAP].
 [Opciones de servidor LDAP].
[Opciones de servidor LDAP].
4
Haga clic en [Guardar nuevo servidor...] en [Servidor LDAP (para autenticación)].
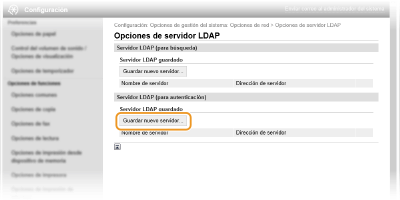
NOTA:
Para editar la información del servidor registrado
Para editar la información del servidor registrado
Haga clic en el vínculo de texto que aparece debajo de [Nombre de servidor] para ir a la pantalla de edición.
Para eliminar la información del servidor registrado
Haga clic en [Eliminar] en la parte derecha del nombre del servidor que desee eliminar  haga clic en [Aceptar].
haga clic en [Aceptar].
 haga clic en [Aceptar].
haga clic en [Aceptar].5
Especifique las opciones necesarias.
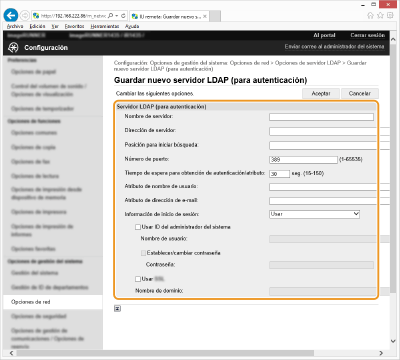
[Nombre de servidor]
Introduzca hasta 24 caracteres alfanuméricos en el nombre del servidor LDAP.
[Dirección de servidor]
Introduzca la dirección IP del servidor LDAP o introduzca hasta 47 caracteres alfanuméricos en el nombre de host del servidor (Ejemplo: ldap.ejemplo.com).
IMPORTANTE:
[Dirección de servidor] y DNS
[Dirección de servidor] y DNS
Para evitar que se produzcan errores al buscar destinos, asegúrese de comprobar lo siguiente:
Si el nombre de host se introduce en [Dirección de servidor], asegúrese de que haya un servidor DNS disponible en la red.
Si la dirección IP se introduce en [Dirección de servidor], compruebe si el servidor DNS admite únicamente la búsqueda directa. Si el servidor solo admite la búsqueda directa, seleccione [Usar] en [Información de inicio de sesión:]. Si selecciona [Usar (Autenticación de seguridad)], asegúrese de que el servidor DNS admita la búsqueda inversa.
[Posición para iniciar búsqueda:]
Especifique el nodo en el árbol de información de directorio (DIT) en el que desee iniciar la búsqueda. Si el cuadro de texto se deja en blanco, el equipo iniciará la búsqueda desde un nodo arbitrario seleccionado automáticamente.
En función del tipo de caracteres utilizado, es posible introducir hasta 120 caracteres.
Al especificar el nodo, introduzca "DC=", seguido de un nombre de host (cadena de caracteres delimitados por puntos en el nombre de dominio de Active Directory), y separe cada una de las entradas con una coma. Si el nombre de dominio es "john.ejemplo.com", por ejemplo, introduzca "DC=john,DC=ejemplo,DC=com."

[Número de puerto:]
Introduzca el número de puerto utilizado para comunicarse con el servidor LDAP. El número de puerto predeterminado es 389 a menos que se marque la casilla de verificación [Usar TLS].
[Tiempo de espera para obtención de autenticación/atributo:]
Especifique durante cuánto tiempo realizará búsquedas el equipo. Introduzca entre 30 y 300 segundos.
[Atributo de nombre de usuario:]
Especifique el atributo del nombre de usuario de un usuario para cerrar sesión en el servidor LDAP. El ajuste se utiliza para validar cuando se selecciona [Usar] en [Información de inicio de sesión:]. Puede introducir hasta 64 caracteres. Si deja el cuadro de texto en blanco el equipo se configurará de tal forma que especificará el atributo del nombre de usuario automáticamente.
[Atributo de dirección de e-mail:]
Especifique el atributo de la dirección de e-mail en el servidor LDAP. El atributo se utiliza para especificar la dirección de e-mail cuando se selecciona [Limitar el envío a mí mismo] en [Envío de e-mail:]. Puede introducir hasta 64 caracteres. Si deja el cuadro de texto en blanco el equipo se configurará de tal forma que especificará el atributo de la dirección de e-mail automáticamente.
[Información de inicio de sesión:]
Seleccione [Usar] o [Usar (Autenticación de seguridad)] en función del tipo de autenticación que implemente el servidor LDAP.
|
[Usar]
|
Seleccione esta opción para autenticar el equipo utilizando la información de inicio de sesión.
|
|
[Usar (Autenticación de seguridad)]
|
Seleccione esta opción para utilizar datos de Kerberos, un protocolo de autenticación de red, para la contraseña de autenticación. Si se selecciona esta opción, deberá sincronizarse el reloj del equipo con el del servidor LDAP(Configuración de SNTP).
|
[Usar ID del administrador del sistema]
Marque la casilla de verificación para iniciar sesión con el nombre de usuario (DN) del administrador del servidor LDAP. Si se marca la casilla de verificación, deberá especificar el nombre de usuario y la contraseña.
[Nombre de usuario]
Si se marca la casilla de verificación [Usar ID del administrador del sistema], introduzca el nombre de usuario del administrador del servidor LDAP con el formato "(nombre de usuario)" (Ejemplo: ldap1).
[Establecer/cambiar contraseña]
Para especificar o cambiar la contraseña, seleccione la casilla de verificación e introduzca hasta 24 caracteres en el cuadro de texto [Contraseña:].
[Usar TLS]
Marque la casilla de verificación para utilizar TLS para cifrar la comunicación con el servidor LDAP. Si se marca la casilla de verificación, la opción [Número de puerto:] cambiará a "636".
[Nombre de dominio:]
Si se selecciona [Usar (Autenticación de seguridad)] en [Información de inicio de sesión:], introduzca hasta 120 caracteres alfanuméricos en el nombre del árbol de directorio de Active Directory (Eejemplo: ejemplo.com).
6
Haga clic en [Aceptar].
7
Haga clic en [Opciones de seguridad]  [Opciones de autenticación para función de envío]
[Opciones de autenticación para función de envío]
 [Opciones de autenticación para función de envío]
[Opciones de autenticación para función de envío]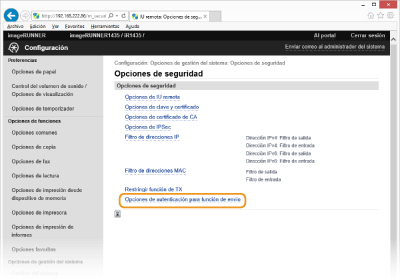
8
Haga clic en [Editar...].
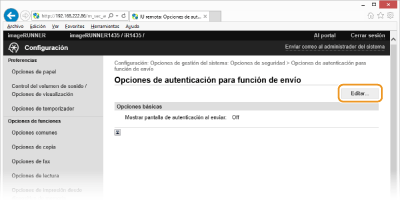
9
Marque la casilla de verificación [Mostrar pantalla de autenticación al iniciar operación de envío] para habilitar Envío autorizado.
Si desea que el equipo muestre una pantalla de confirmación cuando pulse  para cerrar sesión, marque también la casilla de verificación [Mostrar pantalla de confirmación al cerrar sesión].
para cerrar sesión, marque también la casilla de verificación [Mostrar pantalla de confirmación al cerrar sesión].
 para cerrar sesión, marque también la casilla de verificación [Mostrar pantalla de confirmación al cerrar sesión].
para cerrar sesión, marque también la casilla de verificación [Mostrar pantalla de confirmación al cerrar sesión].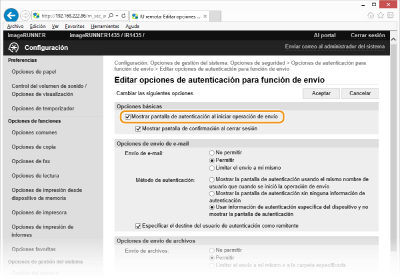
10
Especifique las opciones según sus necesidades.
 Especificación de las opciones para el envío de e-mails
Especificación de las opciones para el envío de e-mails 
Seleccione si desea restringir el envío de e-mails por parte de los usuarios, y especifique cómo se autenticarán los usuarios en el servidor SMTP.

[Envío de e-mail]
Haga clic en el botón de opción para habilitar, deshabilitar o restringir transmisiones de e-mail.
Haga clic en el botón de opción para habilitar, deshabilitar o restringir transmisiones de e-mail.
|
[No permitir]
|
Seleccione esta opción para deshabilitar el envío de e-mails desde el equipo por parte de los usuarios.
|
|
[Permitir]
|
Seleccione esta opción para habilitar el envío de e-mails desde el equipo por parte de los usuarios.
|
|
[Limitar el envío a mí mismo]
|
Seleccione esta opción para restringir el destino de los documentos enviados a las direcciones de e-mail de los usuarios que han iniciado sesión.
|
[Método de autenticación:]
Haga clic en el botón de opción para especificar cómo se autenticarán los usuarios en el servidor SMTP.
Haga clic en el botón de opción para especificar cómo se autenticarán los usuarios en el servidor SMTP.
|
[Mostrar la pantalla de autenticación usando el mismo nombre de usuario que cuando se inició la operación de envío]
|
Seleccione esta opción para que los usuarios confirmen sus nombres de usuario y contraseñas en la pantalla de autenticación antes de las transmisiones de e-mail. Si aparece la pantalla, el nombre de usuario y la contraseña del usuario que ha iniciado sesión ya aparecerán en los cuadros de texto correspondientes.
|
|
[Mostrar la pantalla de autenticación sin ninguna información de autenticación]
|
Seleccione esta opción para que los usuarios introduzcan sus nombres de usuario y contraseñas en la pantalla de autenticación cada vez que envíen e-mails. Antes de las transmisiones de e-mail aparecerá una pantalla con cuadros de texto en blanco.
|
|
[Usar información de autenticación específica del dispositivo y no mostrar la pantalla de autenticación]
|
Seleccione esta opción para utilizar el nombre de usuario y la contraseña del equipo para la autenticación SMTP. La pantalla de autenticación para introducir el nombre de usuario y la contraseña no aparece cuando se envían e-mails. Configuración del equipo para leer documentos y enviarlos por e-mail
|
NOTA:
Para obtener más información sobre la autenticación SMTP, póngase en contacto con su proveedor de servicios de Internet o con el administrador de red.
[Especificar el destino del usuario de autenticación como remitente]
Marque la casilla de verificación para utilizar la dirección de e-mail del usuario que ha iniciado sesión. Desmarque la casilla de verificación para utilizar la dirección de e-mail del equipo (Configuración de las opciones de e-mail).
 Especificación de las opciones para enviar archivos
Especificación de las opciones para enviar archivos 
Seleccione si desea restringir el envío de archivos a través de SMB/FTP, y especifique cómo se autenticarán los usuarios en la carpeta compartida o el servidor de archivos.

 [Envío de archivos:]
[Envío de archivos:]
Haga clic en el botón de opción para habilitar, deshabilitar o restringir transmisiones de archivos.
|
[No permitir]
|
Seleccione esta opción para deshabilitar el envío de archivos desde el equipo por parte de los usuarios.
|
|
[Permitir]
|
Seleccione esta opción para habilitar el envío de archivos desde el equipo por parte de los usuarios.
|
|
[Limitar el envío a mí mismo o a la carpeta especificada]
|
Seleccione esta opción para restringir el destino de los documentos que se enviarán a la carpeta de un usuario que ha iniciado sesión o a la carpeta especificada en la opción [Especificar carpeta de destino]. La ubicación de la carpeta de un usuario que ha iniciado sesión se define mediante la opción de directorio principal LDAP y depende de la opción [Al enviarme archivo a mí mismo].
|
 [Al enviar archivo a destino guardado en la libreta de direcciones]
[Al enviar archivo a destino guardado en la libreta de direcciones]
Si se selecciona [Permitir] en [Envío de archivos:], haga clic en el botón de opción para especificar cómo se autenticarán los usuarios en el servidor de archivos seleccionado en la libreta de direcciones.
|
[Mostrar la pantalla de autenticación usando la misma información de autenticación que cuando se inició la operación de envío]
|
Seleccione esta opción para que los usuarios confirmen sus nombres de usuario y contraseñas en la pantalla de autenticación antes de las transmisiones de archivos. Si aparece la pantalla, el nombre de usuario y la contraseña del usuario que ha iniciado sesión ya aparecerán en los cuadros de texto correspondientes.
|
|
[Mostrar la pantalla de autenticación sin ninguna información de autenticación]
|
Seleccione esta opción para que los usuarios introduzcan sus nombres de usuario y contraseñas en la pantalla de autenticación cada vez que envíen archivos. Antes de las transmisiones de archivos aparecerá una pantalla con cuadros de texto en blanco.
|
|
[Usar información de autenticación de la libreta de direcciones y no mostrar la pantalla de autenticación]
|
Seleccione esta opción para autenticar a los usuarios confirmando el nombre de usuario y la contraseña registrados en la libreta de direcciones. Si selecciona esta opción, no aparecerá la pantalla de autenticación.
|
 [Al enviarme archivo a mí mismo]
[Al enviarme archivo a mí mismo]
[Método de autenticación:]
Si se selecciona [Limitar el envío a mí mismo o a la carpeta especificada] en [Envío de archivos:], haga clic en el botón de opción para especificar cómo se autenticarán los usuarios en el servidor de archivos.
|
[Usar la misma información de autenticación que cuando se inició la operación de envío]
|
Seleccione esta opción para autenticar automáticamente a los usuarios o que los usuarios confirmen sus nombres de usuario y contraseñas en la pantalla de autenticación antes de las transmisiones de archivos. Si se selecciona esta opción, configure también la opción [Mostrar pantalla de autenticación]. Si aparece la pantalla de autenticación, el nombre de usuario y la contraseña del usuario que ha iniciado sesión ya aparecerán en los cuadros de texto correspondientes.
|
|
[Mostrar la pantalla de autenticación sin ninguna información de autenticación]
|
Seleccione esta opción para que los usuarios introduzcan sus nombres de usuario y contraseñas en la pantalla de autenticación cada vez que envíen archivos. Antes de las transmisiones de archivos aparecerá una pantalla con cuadros de texto en blanco.
|
[Mostrar pantalla de autenticación]
Marque la casilla de verificación para mostrar la pantalla de autenticación y confirmar el nombre de usuario y la contraseña. Esta opción solo está disponible si se selecciona [Usar la misma información de autenticación que cuando se inició la operación de envío] en [Método de autenticación:].
[Especificar carpeta de destino]
Si desea especificar manualmente una carpeta de destino cuando se ha seleccionado [Limitar el envío a mí mismo o a la carpeta especificada] en [Envío de archivos:], marque la casilla de verificación y especifique los cuadros de texto [Nombre de host:] y [Ruta de carpeta:].
[Nombre de host:]
Introduzca el nombre o la dirección IP del ordenador en el que está ubicada la carpeta de destino.
[Ruta de carpeta:]
Introduzca el nombre de (o la ruta a) la carpeta de destino. Tenga en cuenta que el límite de caracteres válido para el nombre de la carpeta es de hasta 120 caracteres incluido el nombre de usuario que se añade con la opción [Agregar nombre de usuario:].
[Agregar nombre de usuario:]
Marque la casilla de verificación para añadir el nombre de usuario de un usuario que ha iniciado sesión a la ruta de la carpeta. Si se marca la casilla de verificación, los archivos se enviarán a una carpeta específica del usuario creada en la carpeta de destino especificada.
 Selección del envío de faxes
Selección del envío de faxes 
Puede habilitar o deshabilitar el envío de faxes. Seleccione las opciones según sus necesidades.

[Envío de fax:]
|
[No permitir]
|
Seleccione esta opción para deshabilitar el envío de faxes desde el equipo por parte de los usuarios.
|
|
[Permitir]
|
Seleccione esta opción para habilitar el envío de faxes desde el equipo por parte de los usuarios.
|
|
NOTA
|
|
No puede deshabilitar el envío de faxes de PC especificando la opción aquí.
|
11
Haga clic en [Aceptar].
12
Reinicie el equipo.
Apague el equipo, espere al menos 10 segundos y vuelva a encenderlo.