Конфигуриране на настройките за сканиране в опростен режим
Опростеният режим е съвкупност от основни настройки за сканиране в ScanGear MF, предназначен за лесна работа. С други думи, опростеният режим е съкратена версия на ScanGear MF. Конфигурирайте настройките в реда, посочен от  до
до  на екрана, и щракнете върху [Scan] (Сканиране). По този начин можете да конфигурирате основните настройки и да сканирате.
на екрана, и щракнете върху [Scan] (Сканиране). По този начин можете да конфигурирате основните настройки и да сканирате.
 до
до  на екрана, и щракнете върху [Scan] (Сканиране). По този начин можете да конфигурирате основните настройки и да сканирате.
на екрана, и щракнете върху [Scan] (Сканиране). По този начин можете да конфигурирате основните настройки и да сканирате.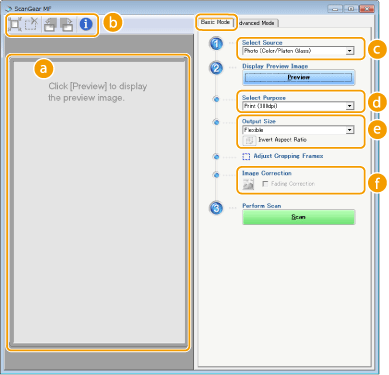
 Зона за преглед
Зона за преглед
Можете да прегледате документа, който е поставен върху стъклото на машината. Ако щракнете върху [Preview] (Преглед), изображение за преглед се показва в тази зона и рамката за изрязване се извежда с пунктирана линия.
 Лента с инструменти
Лента с инструменти
Контролира изображението в зоната за преглед.
 (Автоматично изрязване)
(Автоматично изрязване)Рамката за изрязване, която огражда сканираното изображение, се задава автоматично. При всяко щракване върху иконата рамката за изрязване се намалява. Можете да преместите рамката или да промените нейния размер с мишката.

Ръчно създаване на множество зони за сканиране
Можете ръчно да добавяте рамки за изрязване. Можете също да укажете зони за изрязване в документа, които да бъдат сканирани като отделни изображения. Оградете чрез рамки за изрязване зоните, които искате да сканирате. Можете да задавате до десет зони. Щракнете върху [Scan] (Сканиране), за да сканирате зоните в рамките за изрязване като отделни изображения.
 (Изчистване на рамка за изрязване)
(Изчистване на рамка за изрязване)Отменя избраната рамка за изрязване.
 (Ротация наляво)/
(Ротация наляво)/ (Ротация надясно)
(Ротация надясно)Ротира изображение за преглед на 90 градуса наляво или надясно.
 (Информация)
(Информация)Показва текущите настройки на сканираното изображение, като например режима на цвета и размера на зоната за сканиране.
 [Select Source] (Избор на източник)
[Select Source] (Избор на източник)
Изберете типа на изображението за сканиране на документи. Достъпните елементи се различават в зависимост от това къде сте поставили документа.
Ако сте поставили документите на стъклото за документи
|
[Photo (Color/Platen Glass)] (Снимка (Цветно/Стъкло за документи))
|
Снимката се сканира като цветно изображение.
|
|
[Magazine (Color/Platen Glass)] (Списание (Цветно/Стъкло за документи))
|
Отпечатан документ, като например списание, се сканира като цветно изображение. Неравномерността на цветовете и ефектът моаре, които възникват при сканиране на отпечатани изображения, се намаляват.
|
|
[Newspaper (B&W/Platen Glass)] (Вестник (Черно-бяло/Стъкло за документи))
|
Текстов документ или чертеж се сканира като черно-бяло изображение (само в черно-бяло, без нива на сивото).
|
|
[Document (Grayscale/Platen Glass)] (Документ (Нива на сивото/Стъкло за документи))
|
Текстов документ или фотография се сканира като изображение с нива на сивото (в черно-бяло с нива на сивото, подобно на черно-бяла снимка).
|
Ако сте поставили документа в подаващото устройство.
|
[Document (Color/Feeder)] (Документ (Цветно/Подаващо устройство))
|
Документът се сканира като цветно изображение.
|
|
[Document (Grayscale/Feeder)] (Документ (Нива на сивото/Подаващо устройство))
|
Документът се сканира като изображение с нива на сивото.
|
 [Select Purpose] (Избор на предназначение)
[Select Purpose] (Избор на предназначение)
Изберете настройка в зависимост предназначението на сканираното изображение.
|
[Print (300dpi)] (Отпечатване (300dpi))
|
Изберете, когато ще отпечатвате сканираното изображение.
|
|
[Image Display (150dpi)] (Преглед на екран (150dpi))
|
Изберете при разглеждане на сканираното изображение на екрана на компютър.
|
|
[OCR (300dpi)] (Разпознаване на текст (300dpi))
|
Изберете, когато ще използвате сканираното изображение с OCR (оптично разпознаване на текст) софтуер.
|
 [Output Size] (Изходен размер)
[Output Size] (Изходен размер)
Изберете размера на сканираното изображение, когато ще бъде отпечатано или изведено на екрана компютър. Например, ако искате да сканирате изображение, което е подходящо за печат върху A4 хартия, изберете [A4] и [Print (300dpi)] (Отпечатване (300dpi)) за [Select Purpose] (Избор на предназначение) ( ).
).
 ).
).Щракнете върху  , за да превключите между вертикална и хоризонтална ориентация. Този бутон не е наличен, когато е избрана настройка [Flexible] (Гъвкав).
, за да превключите между вертикална и хоризонтална ориентация. Този бутон не е наличен, когато е избрана настройка [Flexible] (Гъвкав).
 , за да превключите между вертикална и хоризонтална ориентация. Този бутон не е наличен, когато е избрана настройка [Flexible] (Гъвкав).
, за да превключите между вертикална и хоризонтална ориентация. Този бутон не е наличен, когато е избрана настройка [Flexible] (Гъвкав).Ако изберете [Add/Delete] (Добавяне/Изтриване), можете да добавите нови настройки на изходен размер и да изтриете добавените размери.

Изберете [Гъвкава] (Гъвкав), за да се промените съотношението между ширината и височината. Плъзнете зоната, която искате да сканирате, в изображението за преглед.
 [Image Correction] (Корекция на изображението)
[Image Correction] (Корекция на изображението)
Поставете отметка за [Fading Correction] (Корекция на избледняването), за да коригирате избледнелите цветове на стара снимка или други изображения. Тази настройка е налична, когато е показано изображение за преглед и изберете [Photo (Color/Platen Glass)] (Снимка (Цветно/Стъкло за документи)) или [Magazine (Color/Platen Glass)] (Списание (Цветно/Стъкло за документи)) за [Select Source] (Избиране на източник) ( ).
).
 ).
).