[Easy Installation] Des del DVD-ROM (connexió de xarxa)
Aquí s'explica el procediment per cercar automàticament un dispositiu a una xarxa i instal·lar-lo amb [Easy Installation] des del DVD-ROM inclòs.
En aquest procediment, a més del controlador MF, s'instal·len el programari estàndard i el manual electrònic.
Requisits previs
Confirmeu que es compleixen les condicions següents. Realitzeu les operacions de preparació.
Un entorn de xarxa TCP/IP
Si no sabeu quin entorn de xarxa esteu utilitzant, consulteu-ho amb l'administrador de xarxa.
El dispositiu ha de ser a la mateixa subxarxa que l'ordinador que esteu utilitzant.
Quan inicieu l'ordinador, inicieu sessió com a membre dels Administradors.
Visualització a la pantalla de l'[Escriptori] (quan s'utilitza el Windows 8/8.1/Server 2012/Server 2012 R2)
Procediments
1.
Inseriu el DVD-ROM a l'ordinador → feu clic a [Easy Installation].
Si no es mostra el menú del [DVD-ROM], feu clic a "Obrir detalls".
En el procediment següent, inicieu l'instal·lador. Com a nom de la unitat de DVD-ROM, introduïu "D:".
Per al Windows 10:
Introduïu "D:\MInst.exe" a [Cerca al web i al Windows] → premeu la tecla [ENTER] del teclat.
Per al Windows Vista/7/Server 2008/Server 2008 R2:
[ ] (Inicia) > introduïu "D:\MInst.exe" a [Cerca programes i fitxers] o [Inicia la cerca] → premeu la tecla [ENTER] del teclat.
] (Inicia) > introduïu "D:\MInst.exe" a [Cerca programes i fitxers] o [Inicia la cerca] → premeu la tecla [ENTER] del teclat.
 ] (Inicia) > introduïu "D:\MInst.exe" a [Cerca programes i fitxers] o [Inicia la cerca] → premeu la tecla [ENTER] del teclat.
] (Inicia) > introduïu "D:\MInst.exe" a [Cerca programes i fitxers] o [Inicia la cerca] → premeu la tecla [ENTER] del teclat.Per al Windows 8/Server 2012:
Feu clic amb el botó dret del ratolí a la cantonada inferior esquerra de la pantalla → [Executa] > introduïu "D:\MInst.exe" → feu clic a [D'acord].
Per al Windows 8.1/Server 2012 R2:
Feu clic amb el botó dret del ratolí a la pantalla [Inicia] → [Executa] > introduïu "D:\MInst.exe" → feu clic a [D'acord].
Per al Windows Server 2003/Server 2003 R2:
[ ] (Inicia) > [Executa] > introduïu "D:\MInst.exe" → feu clic a [D'acord].
] (Inicia) > [Executa] > introduïu "D:\MInst.exe" → feu clic a [D'acord].
 ] (Inicia) > [Executa] > introduïu "D:\MInst.exe" → feu clic a [D'acord].
] (Inicia) > [Executa] > introduïu "D:\MInst.exe" → feu clic a [D'acord]. Si es mostra [Reproducció automàtica]:
Feu clic a [Executa MInst.exe].
2.
Si es mostra la pantalla [Seleccioneu el tipus de connexió], seleccioneu [Network Connection] → feu clic a [Next].
3.
Feu clic a [Install].
4.
Llegiu el contracte de llicència → feu clic a [Yes].
5.
Feu clic a [Next].
6.
Seleccioneu la impressora que esteu utilitzant → feu clic a [Següent].
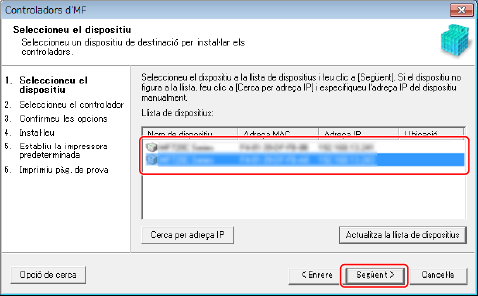
 NOTA
NOTASi el dispositiu no es mostra a [Llista de dispositius], comproveu l'estat de la connexió entre l'ordinador i el dispositiu i la configuració d'adreça IP, i feu clic a [Actualitza la llista de dispositius]. Si el dispositiu segueix sense mostrar-se, feu clic a [Cerca per adreça IP] → introduïu l'adreça IP del dispositiu → feu clic a [D'acord]. Per conèixer el mètode de confirmació de l'adreça IP, consulteu el manual del dispositiu.
7.
Configureu les opcions → feu clic a [Inicia].
8.
Instal·leu el programari seguint les instruccions de la pantalla.
9.
Extraieu el DVD-ROM, seleccioneu [Restart Computer Now (Recommended)], i feu clic a [Restart].
Si s'ha realitzat correctament la instal·lació, apareixerà un controlador MF o una icona de programari a les ubicacions que s'indiquen a continuació. Si no es mostra la icona, desinstal·leu el controlador MF o el programari i torneu a instal·lar-lo.
Per al controlador d'impressora o de fax:
Quan utilitzeu el Windows 10:
[Configuració] > [Dispositius] > [Impressores i escàners] > [Impressores]
Quan es tracti d'una versió que no sigui el Windows 10:
Windows Tauler de control > [Dispositius i impressores], [Impressores], o [Impressores i faxos].
Per als controladors d'escàner
Windows Tauler de control > [Escàners i càmeres].
Per a l'MF Scan Utility:
Quan utilitzeu el Windows 10:
Menú Inicia > Llista d'aplicacions
Quan utilitzeu el Windows 8/8.1:
Feu clic a [ ] a la cantonada inferior esquerra de la pantalla [Inicia] → pantalla [Aplicacions] > carpeta [Canon] > [MF Scan Utility]
] a la cantonada inferior esquerra de la pantalla [Inicia] → pantalla [Aplicacions] > carpeta [Canon] > [MF Scan Utility]
 ] a la cantonada inferior esquerra de la pantalla [Inicia] → pantalla [Aplicacions] > carpeta [Canon] > [MF Scan Utility]
] a la cantonada inferior esquerra de la pantalla [Inicia] → pantalla [Aplicacions] > carpeta [Canon] > [MF Scan Utility]Quan utilitzeu el Windows Vista/7:
[ ] (Inicia) o menú [Inicia] > carpeta [Canon] > carpeta [MF Scan Utility]
] (Inicia) o menú [Inicia] > carpeta [Canon] > carpeta [MF Scan Utility]
 ] (Inicia) o menú [Inicia] > carpeta [Canon] > carpeta [MF Scan Utility]
] (Inicia) o menú [Inicia] > carpeta [Canon] > carpeta [MF Scan Utility]Per a altres aplicacions o manuals electrònics:
Barra de tasques o pantalla [Escriptori]