[Easy Installation] z disku DVD-ROM (síťové připojení)
Zde je vysvětlen postup automatického vyhledání zařízení na síti a jeho instalace pomocí nástroje [Easy Installation] obsaženého na dodaném disku DVD-ROM.
V rámci tohoto postupu je nainstalován ovladač MF, standardní software a elektronická příručka.
Podmínky
Potvrďte, zda jsou splněny následující podmínky. Dokončete přípravné operace.
Síťové prostředí TCP/IP
Pokud nevíte, jaké síťové prostředí používáte, zeptejte se svého správce sítě.
Zařízení musí být na stejné podsíti jako vámi používaný počítač.
Při spouštění počítače se přihlaste jako člen skupiny Administrators.
Zobrazení obrazovky [Plocha] (ve Windows 8/8.1/Server 2012/Server 2012 R2)
Postupy
1.
Vložte DVD-ROM do počítače → klikněte na [Easy Installation].
Jestliže se nezobrazí menu disku DVD-ROM, klikněte na Otevřít podrobnosti.
V následujícím kroku spusťte instalační program. Zadejte D: jako název jednotky DVD-ROM.
Windows 10:
V poli [Prohledat web a Windows] zadejte D:\MInst.exe → na klávesnici stiskněte [ENTER].
WindowsVista/7/Server 2008/Server 2008 R2:
V nabídce [ ] (Start) v poli [Prohledat programy a soubory] nebo [Spustit hledání] zadejte D:\MInst.exe → na klávesnici stiskněte [ENTER].
] (Start) v poli [Prohledat programy a soubory] nebo [Spustit hledání] zadejte D:\MInst.exe → na klávesnici stiskněte [ENTER].
 ] (Start) v poli [Prohledat programy a soubory] nebo [Spustit hledání] zadejte D:\MInst.exe → na klávesnici stiskněte [ENTER].
] (Start) v poli [Prohledat programy a soubory] nebo [Spustit hledání] zadejte D:\MInst.exe → na klávesnici stiskněte [ENTER].Windows8/Server 2012:
Pravým tlačítkem klikněte na levý dolní roh obrazovky → [Spustit] > zadejte D:\MInst.exe → klikněte na tlačítko [OK].
Windows8.1/Server 2012 R2:
Pravým tlačítkem klikněte na obrazovku [Start] → [Spustit] > zadejte D:\MInst.exe → klikněte na tlačítko [OK].
WindowsServer 2003/Server 2003 R2:
Klikněte na nabídku [ ] (Start) > [Spustit] > zadejte D:\MInst.exe → klikněte na tlačítko [OK].
] (Start) > [Spustit] > zadejte D:\MInst.exe → klikněte na tlačítko [OK].
 ] (Start) > [Spustit] > zadejte D:\MInst.exe → klikněte na tlačítko [OK].
] (Start) > [Spustit] > zadejte D:\MInst.exe → klikněte na tlačítko [OK]. Když se zobrazí [Přehrát automaticky]:
Klikněte na tlačítko [Spustit MInst.exe].
2.
Pokud se zobrazí obrazovka [Výběr typu připojení], vyberte možnost [Network Connection] → klikněte na tlačítko [Next].
3.
Klikněte na tlačítko [Install].
4.
Přečtěte si licenční smlouvu → klikněte na tlačítko [Yes].
5.
Klikněte na tlačítko [Next].
6.
Vyberte vámi používané zařízení → klikněte na [Další].
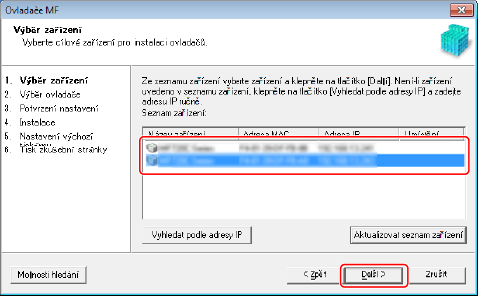
 POZNÁMKA
POZNÁMKAV případě, že se zařízení nezobrazí v seznamu [Seznam zařízení], zkontrolujte připojení mezi počítačem a zařízením, nastavení IP adresy a klikněte na [Aktualizovat seznam zařízení]. Pokud se zařízení ani poté nezobrazí, klikněte na [Vyhledat podle adresy IP] → zadejte IP adresu zařízení → klikněte na [OK]. Informace o ověření IP adresy naleznete v příručce k zařízení.
7.
Zkontrolujte nastavení → klikněte na [Spustit].
8.
Proveďte instalaci softwaru podle pokynů na obrazovce.
9.
Vysuňte DVD-ROM, vyberte možnost [Restart Computer Now (Recommended)] a klikněte na [Restart].
Pokud instalace proběhla správně, v níže znázorněném umístění se zobrazí ikona ovladače MF nebo softwaru. Jestliže se ikona nezobrazí, odinstalujte ovladač MF nebo software a nainstalujte je znovu.
Ovladač tiskárny nebo faxu:
Ve Windows 10:
[Nastavení] > [Zařízení] > [Tiskárny a skenery] > [Tiskárny]
Ve verzi Windows jiné než Windows 10:
Zvolte Ovládací panely > [Zařízení a tiskárny], [Tiskárny] nebo [Tiskárny a faxy].
Ovladač skeneru:
Zvolte Ovládací panely > [Skenery a fotoaparáty].
MF Scan Utility:
Ve Windows 10:
Nabídka Start > Všechny aplikace
Ve Windows 8/8.1:
Klikněte na [ ] v levém dolním rohu obrazovky [Start] → [Aplikace] > vyberte složku [Canon] > vyberte složku [MF Scan Utility]
] v levém dolním rohu obrazovky [Start] → [Aplikace] > vyberte složku [Canon] > vyberte složku [MF Scan Utility]
 ] v levém dolním rohu obrazovky [Start] → [Aplikace] > vyberte složku [Canon] > vyberte složku [MF Scan Utility]
] v levém dolním rohu obrazovky [Start] → [Aplikace] > vyberte složku [Canon] > vyberte složku [MF Scan Utility]Ve Windows Vista/7:
Zvolte [ ] (Start) nebo nabídku [Start] > vyberte složku [Canon] > vyberte složku [MF Scan Utility]
] (Start) nebo nabídku [Start] > vyberte složku [Canon] > vyberte složku [MF Scan Utility]
 ] (Start) nebo nabídku [Start] > vyberte složku [Canon] > vyberte složku [MF Scan Utility]
] (Start) nebo nabídku [Start] > vyberte složku [Canon] > vyberte složku [MF Scan Utility]Software nebo elektronické příručky:
Hlavní panel nebo [Plocha]