[Custom Installation] z disku DVD-ROM (připojení USB)
Zde je vysvětlen postup instalace zařízení připojeného prostřednictvím USB pomocí nástroje [Custom Installation] obsaženého na dodaném disku DVD-ROM.
Tento postup vám umožňuje vybrat software i příručky, které chcete nainstalovat.
Podmínky
Potvrďte, zda jsou splněny následující podmínky. Dokončete přípravné operace.
Při spouštění počítače se přihlaste jako člen skupiny Administrators.
Zobrazení obrazovky [Plocha] (ve Windows 8/8.1/Server 2012/Server 2012 R2)
USB kabel není připojen
Připojte USB kabel podle pokynů na obrazovce. Pokud jste USB kabel připojili a provedli instalaci, kabel odpojte a instalaci zopakujte. USB kabel není součástí dodávky. Zajistěte si ho sami.
Postupy
1.
Vypněte zařízení.
2.
Vložte DVD-ROM do počítače → klikněte na [Custom Installation].
Jestliže se nezobrazí menu disku DVD-ROM, klikněte na Otevřít podrobnosti.
V následujícím kroku spusťte instalační program. Zadejte D: jako název jednotky DVD-ROM.
Windows 10:
V poli [Prohledat web a Windows] zadejte D:\MInst.exe → na klávesnici stiskněte [ENTER].
WindowsVista/7/Server 2008/Server 2008 R2:
V nabídce [ ] (Start) v poli [Prohledat programy a soubory] nebo [Spustit hledání] zadejte D:\MInst.exe → na klávesnici stiskněte [ENTER].
] (Start) v poli [Prohledat programy a soubory] nebo [Spustit hledání] zadejte D:\MInst.exe → na klávesnici stiskněte [ENTER].
 ] (Start) v poli [Prohledat programy a soubory] nebo [Spustit hledání] zadejte D:\MInst.exe → na klávesnici stiskněte [ENTER].
] (Start) v poli [Prohledat programy a soubory] nebo [Spustit hledání] zadejte D:\MInst.exe → na klávesnici stiskněte [ENTER].Windows8/Server 2012:
Pravým tlačítkem klikněte na levý dolní roh obrazovky → [Spustit] > zadejte D:\MInst.exe → klikněte na tlačítko [OK].
Windows8.1/Server 2012 R2:
Pravým tlačítkem klikněte na obrazovku [Start] → [Spustit] > zadejte D:\MInst.exe → klikněte na tlačítko [OK].
WindowsServer 2003/Server 2003 R2:
Klikněte na nabídku [ ] (Start) > [Spustit] > zadejte D:\MInst.exe → klikněte na tlačítko [OK].
] (Start) > [Spustit] > zadejte D:\MInst.exe → klikněte na tlačítko [OK].
 ] (Start) > [Spustit] > zadejte D:\MInst.exe → klikněte na tlačítko [OK].
] (Start) > [Spustit] > zadejte D:\MInst.exe → klikněte na tlačítko [OK]. Když se zobrazí [Přehrát automaticky]:
Klikněte na tlačítko [Spustit MInst.exe].
3.
Pokud se zobrazí obrazovka [Výběr typu připojení], vyberte možnost [USB Connection] → klikněte na tlačítko [Next].
4.
Vyberte software pro instalaci → klikněte na [Install].
5.
Přečtěte si licenční smlouvu → klikněte na tlačítko [Ano].
6.
Klikněte na tlačítko [Další].
7.
Po zobrazení následující obrazovky připojte zařízení a počítač pomocí USB kabelu → zapněte zařízení.
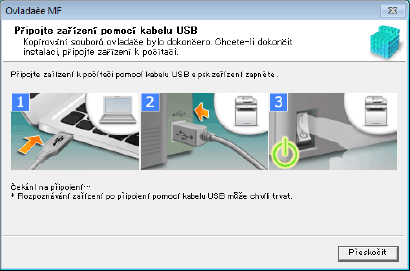
Není-li možné potvrdit spojení mezi zařízením a počítačem, klikněte na Otevřít podrobnosti.
Pokud se zobrazí následující obrazovka, vypněte zařízení, znovu připojte USB kabel a zapněte zařízení.
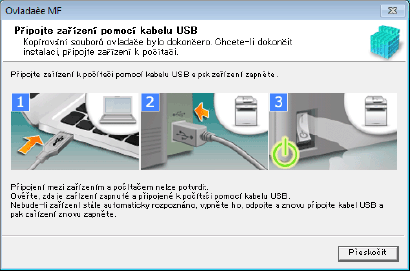
8.
Klikněte na tlačítko [Konec].
9.
Pokud jste vybrali nástroj MF Scan Utility, zkontrolujte pokyny na obrazovce → klikněte na [Další], chcete-li pokračovat v instalaci.
10.
Proveďte instalaci softwaru podle pokynů na obrazovce → klikněte na [Next].
11.
Vysuňte DVD-ROM, vyberte možnost [Restart Computer Now (Recommended)] a klikněte na [Restart].
Pokud instalace proběhla správně, v níže znázorněném umístění se zobrazí ikona ovladače MF nebo softwaru. Jestliže se ikona nezobrazí, odinstalujte ovladač MF nebo software a nainstalujte je znovu.
Ovladač tiskárny nebo faxu:
Ve Windows 10:
[Nastavení] > [Zařízení] > [Tiskárny a skenery] > [Tiskárny]
Ve verzi Windows jiné než Windows 10:
Zvolte Ovládací panely > [Zařízení a tiskárny], [Tiskárny] nebo [Tiskárny a faxy].
Ovladač skeneru:
Zvolte Ovládací panely > [Skenery a fotoaparáty].
MF Scan Utility:
Ve Windows 10:
Nabídka Start > Všechny aplikace
Ve Windows 8/8.1:
Klikněte na [ ] v levém dolním rohu obrazovky [Start] → [Aplikace] > vyberte složku [Canon] > vyberte složku [MF Scan Utility]
] v levém dolním rohu obrazovky [Start] → [Aplikace] > vyberte složku [Canon] > vyberte složku [MF Scan Utility]
 ] v levém dolním rohu obrazovky [Start] → [Aplikace] > vyberte složku [Canon] > vyberte složku [MF Scan Utility]
] v levém dolním rohu obrazovky [Start] → [Aplikace] > vyberte složku [Canon] > vyberte složku [MF Scan Utility]Ve Windows Vista/7:
Zvolte [ ] (Start) nebo nabídku [Start] > vyberte složku [Canon] > vyberte složku [MF Scan Utility]
] (Start) nebo nabídku [Start] > vyberte složku [Canon] > vyberte složku [MF Scan Utility]
 ] (Start) nebo nabídku [Start] > vyberte složku [Canon] > vyberte složku [MF Scan Utility]
] (Start) nebo nabídku [Start] > vyberte složku [Canon] > vyberte složku [MF Scan Utility]Software nebo elektronické příručky:
Hlavní panel nebo [Plocha]