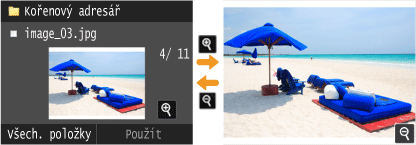Tisk z paměti USB (Tisk USB)
Obrazové soubory uložené na paměťovém zařízení USB lze tisknout po připojení zařízení USB přímo k zařízení. Pomocí této funkce lze tisknout bez počítače.
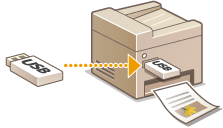
Dostupné formáty souborů
Můžete tisknout následující typy obrazových souborů.
JPEG (DCF/Exif 2.21 nebo dřívější/JFIF)
TIFF (komprese JPEG/MH/MR/MMR)
PDF
 |
|
Maximální velikost tisknutelných dat na soubor* je 50 MB.
* U vícestránkových souborů TIFF se maximální velikost dat vztahuje na stránku.
Upozorňujeme, že ani některé soubory o menší velikosti, než je uvedeno výše, se nemusí správně vytisknout.
|
Dostupná paměťová zařízení USB
Můžete použít paměťová zařízení USB s následujícími styly formátování.
FAT16 (kapacita paměti: až 2 GB)
FAT32 (kapacita paměti: až 32 GB)
 |
|
Nepoužívejte nestandardní paměťová zařízení USB. U některých paměťových zařízení USB se nemusí správně vytisknout obrázky.
Nepřipojujte žádné jiné zařízení než paměťové zařízení USB. Paměťová zařízení USB nelze připojit pomocí rozbočovače USB nebo prodlužovacího kabelu.
Nepoužívejte paměťová zařízení USB se speciálními funkcemi, např. vestavěnými funkcemi zabezpečení.
|
 |
|
Port pro paměť USB na zařízení podporuje standard USB 2.0.
Pokud složka na paměťovém zařízení USB obsahuje mnoho souborů, bude načítání obrazových souborů k tisk trvat déle. Nepotřebné soubory můžete s využitím počítače z paměťového zařízení USB odstranit nebo je přesunout do jiné složky.
|
1
Připojte paměťové zařízení USB k portu pro paměť USB.
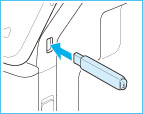

Během čtení nebo zápisu dat paměťové zařízení USB nevysunujte a ani jedno ze zařízení nevystavujte nárazům nebo otřesům. Pokud zařízení pracuje, nevypínejte ho.
2
Klepněte na tlačítko <Tisk z pam. média>.
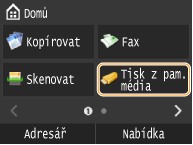
3
Klepněte na tlačítko <Vybrat soubor a Tisknout>.
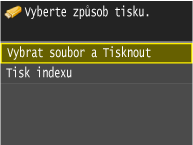

Tisk indexu
Můžete vytisknout miniatury obrazových souborů (pouze formát JPEG) uložených na paměťovém zařízení USB. Chcete-li vytisknout miniatury obrázků, na obrazovce klepněte na možnost <Tisk indexu> a pokračujte k dalšímu kroku.
4
Klepněte na soubor, který chcete vytisknout.
Můžete vybrat více souborů.
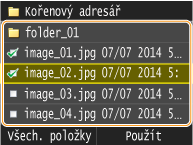
Chcete-li výběr zrušit, vyberte soubor, který jste předtím vybrali (označený jako  ).
).
 ).
).Chcete-li přejít na nižší úroveň složky, klepněte na složku. Chcete-li přejít na vyšší úroveň složky, stiskněte tlačítko  (Černé).
(Černé).
 (Černé).
(Černé).
Složky a soubory, které se nacházejí pod třetím adresářem, nejsou zobrazeny.
Přejdete-li do jiné složky, zruší se předchozí výběr souborů.
Nelze zároveň vybrat dokument JPEG/TIFF a dokument PDF.
 Výběr všech souborů
Výběr všech souborů
|
1
|
Klepněte na tlačítko <Všech. položky>.
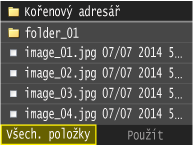 |
|
2
|
Klepněte na tlačítko <Vybrat vše>.
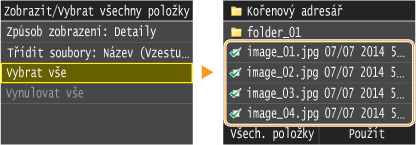 Chcete-li zrušit všechny volby, klepněte na tlačítko <Vynulovat vše>.
|
|
3
|
Klepněte na tlačítko <JPEG/TIFF> nebo <PDF>.
Vybrány jsou všechny soubory formátu JPEG/TIFF nebo PDF.
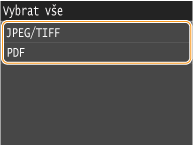  Pokud jste před klepnutím na tlačítko <Všech. položky> vybrali soubor, můžete vybrat pouze soubory stejného formátu.
|
 Zobrazení náhledů
Zobrazení náhledů
Způsob zobrazení můžete změnit z možnosti <Detaily> (názvy souborů a data úprav) na <Obrazy> (náhledy). Díky náhledu obrázků můžete před výběrem souboru k tisku zkontrolovat obsah souboru.

Jako výchozí způsob zobrazení můžete nastavit <Detaily> nebo <Obrazy>. Nastavení výchozího displeje
|
1
|
Klepněte na tlačítko <Všech. položky>.
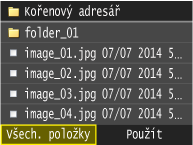 |
||||
|
2
|
Klepněte na tlačítko <Způsob zobrazení>.
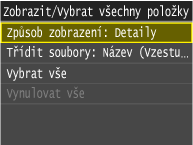 |
||||
|
3
|
Klepněte na metodu zobrazení.
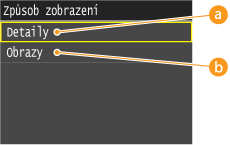  <Detaily> <Detaily>
 <Obrazy> <Obrazy>
|
 Změna pořadí řazení souborů
Změna pořadí řazení souborů
Pořadí řazení souborů na paměťovém zařízení USB můžete změnit.

Můžete zadat nastavení řazení, například <Název (Vzestupně)> nebo <Datum/Čas (Vzestupně)>, jako výchozí nastavení pořadí řazení souborů. Výchozí nastav. třídění souborů
|
1
|
Klepněte na tlačítko <Všech. položky>.
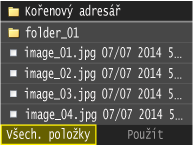 |
|
2
|
Klepněte na tlačítko <Třídit soubory>.
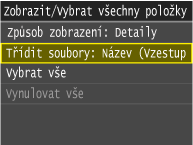 |
|
3
|
Klepněte na kritéria pro řazení souborů.
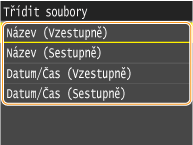 |
 Pokud klepnete na možnost <Datum/Čas (Vzestupně)> nebo <Datum/Čas (Sestupně)>, soubory se budou řadit podle data a času úpravy souborů.
|
5
Klepněte na tlačítko <Použít>.
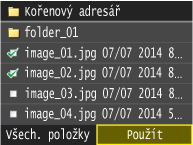
6
Podle potřeby zadejte nastavení tisku.
Klepněte na nastavení a určete jednotlivé hodnoty.
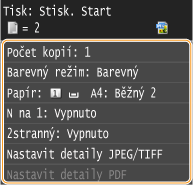
 <Počet kopií>
<Počet kopií>
Zadejte počet kopií od 1 do 99. Počet zadejte pomocí tlačítek  /
/ nebo číselných kláves a klepněte na tlačítko <Použít>.
nebo číselných kláves a klepněte na tlačítko <Použít>.
 /
/ nebo číselných kláves a klepněte na tlačítko <Použít>.
nebo číselných kláves a klepněte na tlačítko <Použít>.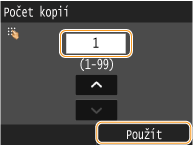
 <Barevný režim>
<Barevný režim>
Toto nastavení umožňuje nastavit barevný režim pro tisk.
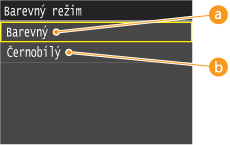
 <Barev.>
<Barev.>
Data se vytisknou ve všech čtyřech barvách: žluté (Y), purpurové (M), azurové (C) a černé (K).
 <Černobílý>
<Černobílý>
Data se vytisknou pouze v černé (K), i když je originál barevný.

Pokud se různá barevná data překrývají, nemusí zařízení rozpoznat barevné zobrazení od černobílého i v případě, že vyberete možnost <Barev.>. Pokud se například u zdánlivě černobílého výtisku překrývají data různých barev, vytiskne se dokument v barevném režimu pomocí barevných tonerových kazet, a nikoli pomocí černé tonerové kazety. Dále, pokud jsou data vytvořena v aplikaci jako barevná data, jsou vytištěna v barevném režimu, i přestože vypadají jako černobílá.
 <Papír>
<Papír>
Klepněte na papír, na který chcete tisknout.
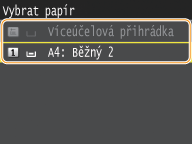
 <N na 1>
<N na 1>
Můžete vytisknout dva nebo čtyři obrázky na jeden list. Klepněte na položku <2 na 1> nebo <4 na 1>.
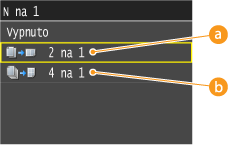
 <2 na 1>
<2 na 1>
Vytisknou se dva obrázky na jeden list.
 <4 na 1>
<4 na 1>
Vytisknou se čtyři obrázky na jeden list.

Možnost <N na 1> není dostupná při tisku souborů formátu TIFF.
 <2stranný>
<2stranný>
Můžete tisknout oboustranné dokumenty. Klepněte na umístění vazby.
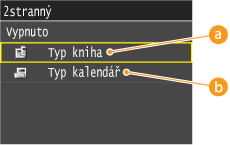
 <Typ kniha>
<Typ kniha>
Obrázky se vytisknou tak, že se vytištěné stránky po svázání budou otevírat vodorovně.
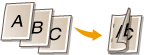
 <Typ kalendář>
<Typ kalendář>
Obrázky se vytisknou tak, že se vytištěné stránky po svázání budou otevírat svisle.
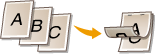

Funkce <2stranný> nemusí být dostupná u některých velikostí či typů papíru. Papír
 Nastavení detailů JPEG/TIFF
Nastavení detailů JPEG/TIFF
<Tisk data>

Pod každým obrázkem můžete vytisknout datum úpravy souboru. Klepněte na tlačítko <Zapnuto>.
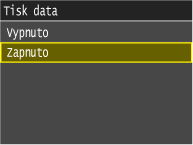

Ačkoli možnost <Tisk data> není dostupná při tisku indexu, pod každým obrázkem se automaticky vytiskne datum úpravy souboru.
Možnost <Tisk data> není dostupná při tisku souborů formátu PDF.
<Tisk názvu souboru>

Pod každým obrázkem můžete vytisknout název souboru. Klepněte na tlačítko <Zapnuto>.
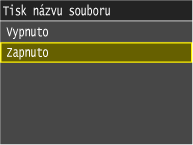

Ačkoli možnost <Tisk názvu souboru> není dostupná při tisku indexu, pod každým obrázkem se automaticky vytiskne název souboru.
Možnost <Tisk názvu souboru> není dostupná při tisku souborů formátu PDF.
<Typ originálu>

Podle tisknutého obrázku můžete vybrat typ předlohy. Klepněte na tlačítko <Priorita fotografie> nebo <Priorita textu>.
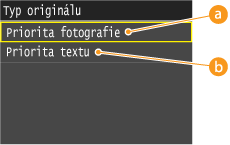
 <Priorita fotografie>
<Priorita fotografie>
Přednost má vyhlazené vytištění fotografických obrázků.
 <Priorita textu>
<Priorita textu>
Přednost má zřetelné vytištění textu.

Možnost <Typ originálu> není dostupná při tisku souborů formátu PDF.
<Jas>

U výtisků je možné nastavit jas. Jas upravte klepnutím na tlačítka  /
/ a klepněte na tlačítko <Použít>.
a klepněte na tlačítko <Použít>.
 /
/ a klepněte na tlačítko <Použít>.
a klepněte na tlačítko <Použít>.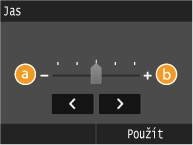
 <->
<->
Vytiskne tmavší obrázky.
 <+>
<+>
Vytiskne světlejší obrázky.

Jas souborů formátu TIFF můžete upravit pouze při použití komprese JPEG.
<Polotóny>

Můžete vybrat metodu tisku k reprodukci půltónů (střední hodnoty mezi světlejšími a tmavšími oblastmi obrazu), aby byla kvalita obrazu optimální. Klepněte na tlačítko <Gradace> nebo <Difúze chyb>.
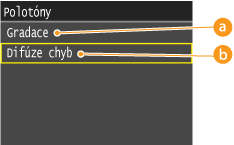
 <Gradace>
<Gradace>
Vytiskne obrázky s jemnými barevnými stupni, například obrázky z digitálního fotoaparátu, s plynulými přechody.
 <Difúze chyb>
<Difúze chyb>
Vytiskne obrázky s drobným textem nebo jemnými čarami se zřetelnými přechody.
 Nastavení detailů PDF
Nastavení detailů PDF
<Jas>

U výtisků je možné nastavit jas. Jas upravte klepnutím na tlačítka  /
/ a klepněte na tlačítko <Použít>.
a klepněte na tlačítko <Použít>.
 /
/ a klepněte na tlačítko <Použít>.
a klepněte na tlačítko <Použít>.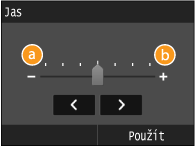
 <->
<->
Vytiskne tmavší obrázky.
 <+>
<+>
Vytiskne světlejší obrázky.
<Zvět./Zmen. na Přizp. vel. pap.>

Toto nastavení zvětšuje nebo zmenšuje originální dokument tak, aby odpovídal tisknutelné oblasti velikosti papíru.
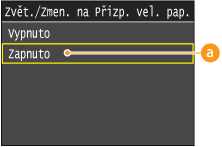
 <Zapnuto>
<Zapnuto>
Dokument je zmenšen na velikost stránky, která odpovídá velikosti papíru, pokud je velikost papíru určená v souboru PDF větší než tisknutelná oblast velikosti papíru. Originální dokument je zvětšen na velikost stránky, která vyplní velikost papíru, pokud je velikost papíru určená v souboru PDF menší než tisknutelná oblast velikosti papíru.

Pokud určíte [Auto] v [Velikost papíru] pomocí vzdáleného uživatelského rozhraní, toto nastavení se nepoužije.
Velikost stránky souboru PDF se zvětší nebo zmenší ve stejném poměru pro délku i šířku.
Možnost <Zvět./Zmen. na Přizp. vel. pap.> není dostupná při tisku souborů formátu JPEG/TIFF.
<Zvětšit tiskovou oblast>

Toto nastavení určuje, zda má být tisknutelná oblast na papíru zvětšena.
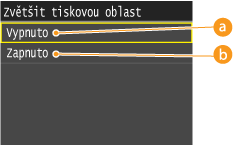
 <Vypnuto>
<Vypnuto>
Oblast 4 mm od horního, dolního, levého a pravého okraje papíru není tisknutelná.
 <Zapnuto>
<Zapnuto>
Tisknutelnou oblast lze zvětšit směrem k hornímu, dolnímu, levému a pravému okraji papíru.

Pokud zvolíte <Zapnuto>, obrázky na okraji papíru se nemusejí vytisknout správně.
Možnost <Zvětšit tiskovou oblast> není dostupná při tisku souborů formátu JPEG/TIFF.
<Tisk komentáře>

Toto nastavení určuje, zda se mají v souboru PDF vytisknout poznámky.
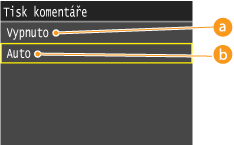
 <Vypnuto>
<Vypnuto>
Nevytisknou se žádné poznámky.
 <Auto>
<Auto>
Vytisknou se pouze poznámky určené v souboru PDF pro tisk.

Možnost <Tisk komentáře> není dostupná při tisku souborů formátu JPEG/TIFF.
<Heslo pro otevření dokumentu>

Po zadání hesla potřebného k otevření souborů můžete na stroji tisknout soubory PDF chráněné heslem.
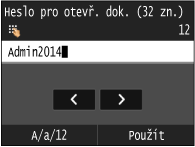

Možnost <Heslo pro otevření dokumentu> není dostupná při tisku souborů formátu JPEG/TIFF.
<Jiná>
<Polotóny>

Můžete vybrat způsob zobrazení půltónů.
Tisková data jsou zobrazena jako tečky. Jemné přechody, hrany a stíny jsou vyjádřeny kolísavými vzory, které představují skupiny teček. Tomu se říká zpracovávání půltónů.
Například pomocí vzoru, který zostřuje hrany znaků a čar, nebo vzoru, který vyhlazuje přechody obrázků a grafu, můžete získat nejvhodnější texturu.
Tisková data jsou zobrazena jako tečky. Jemné přechody, hrany a stíny jsou vyjádřeny kolísavými vzory, které představují skupiny teček. Tomu se říká zpracovávání půltónů.
Například pomocí vzoru, který zostřuje hrany znaků a čar, nebo vzoru, který vyhlazuje přechody obrázků a grafu, můžete získat nejvhodnější texturu.
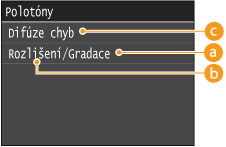
 <Gradace>
<Gradace>
Můžete tisknout s hladkými přechody i obrysy, což je nejlepší pro tisk grafů a grafiky, které využívají přechody.
 <Rozlišení>
<Rozlišení>
Můžete tisknout text s výraznými obrysy, což je nejlepší pro tisk textu a tenkých čar.
 <Difúze chyb>
<Difúze chyb>
Pokud nastavíte <Zapnuto>, <Text>, <Grafika> a <Obraz> je nastaveno na <Difúze chyb>. <Rozlišení> a <Gradace> nelze vybrat.
<Čistý černý text>

Toto nastavení ovlivňuje výtisk černého (R=G=B=0% nebo C=M=Y=100%/Bk=N% nebo C=M=Y=0%/Bk=100%) textu na stránce. Ve většině případů je vhodné u této možnosti ponechat nastavení <Zapnuto>.
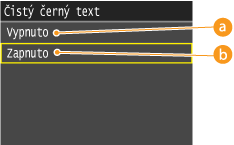
 <Vypnuto>
<Vypnuto>
Černý text je vytištěn pomocí tonerů CMYK na základě vybraného nastavení Tisk profilu. U některých úloh je vhodné tuto možnost nastavit na hodnotu <Vypnuto>.
 <Zapnuto>
<Zapnuto>
Černé barvy generované aplikacemi se vytisknou pouze pomocí 100% černého toneru. To znamená, že barevný toner nebude chybně zarovnán, protože se použije pouze jedna barva toneru (černá).

Možnost <Čistý černý text> není dostupná při tisku souborů formátu JPEG/TIFF.
<Černý přetisk>

Toto nastavení umožňuje vybrat specifický způsob tisku černého textu při tisku černého textu přes barevné pozadí nebo grafiku.
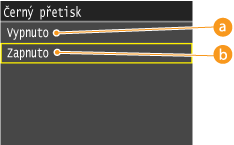
 <Vypnuto>
<Vypnuto>
Černý text je vytištěn s vyražením. Zařízení nejprve vytiskne barevné pozadí s „vyraženými“ oblastmi černého textu (v těchto oblastech se nevytiskne žádná barva). Na tuto oblast se poté vytiskne černý text, který vyplní místa nepotištěná barevně. Výsledkem může být, že černý text bude vypadat světlejší, nebo se kolem okrajů textu vytvoří zkreslení.
 <Zapnuto>
<Zapnuto>
Pokud dokument obsahuje černý text na barevném pozadí, „vyražení“ (v oblastech textu není vytištěna žádná barva) se neprovede, čímž se sníží zkreslení v podobě bílého ohraničení kolem okrajů textu.

Možnost <Černý přetisk> není dostupná při tisku souborů formátu JPEG/TIFF.
<Zdrojový profil RGB>

Toto nastavení umožňuje určit profil RGB, který je vhodný pro vlastnosti vašeho monitoru.
Nastavení lze použít samostatně pro data textu, grafiky a obrázků.
Nastavení lze použít samostatně pro data textu, grafiky a obrázků.
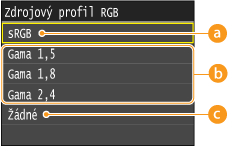
 <sRGB>
<sRGB>
Toto nastavení určuje definici průmyslového standardu pro obecné monitory počítačů se systémem Windows. Používáte-li monitor kompatibilní se standardem sRGB, můžete barvy tisknout přibližně tak, jak se zobrazují na monitoru.
 <Gama 1,5>, <Gama 1,8> a <Gama 2,4>
<Gama 1,5>, <Gama 1,8> a <Gama 2,4>
Černé barvy generované aplikacemi se vytisknou pouze pomocí 100% černého toneru. To znamená, že barevný toner nebude chybně zarovnán, protože se použije pouze jedna barva toneru (černá).
 <Žádné>
<Žádné>
Vyberete-li toto nastavení, data RGB závislá na zařízení se převedou na data CMYK bez použití profilu RGB.

Pokud zařízení přijme data s definicí oboru barev nezávislého na zařízení (založeného na modelu CIE), jsou barvy zpracovány pomocí zadaného nastavení. Proto zařízení <Zdrojový profil RGB> nepoužije.

Profil lze také stáhnout z nástroje iW Management Console.
Barvy nezávislé na zařízení nejsou závislé na žádném konkrétním zařízení, například monitoru, a představují skutečné znázornění barev tak, jak jsou vnímány lidským zrakem. Tato znázornění barev, nazývaná obory barev nezávislé na zařízení, jsou výsledkem práce organizace CIE (Commission Internationale d'Eclairage), a proto se jim také říká barevné obory založené na modelu CIE.
Pokud do zařízení stáhnete profil s názvem „Žádný“, profil se nepoužije a použije se nastavení v nabídce <Žádné>.
Možnost <Zdrojový profil RGB> není dostupná při tisku souborů formátu JPEG/TIFF.
<Simulační profil CMYK>

Toto nastavení umožňuje určit cíl simulace pro tisk dat CMYK (azurová, purpurová, žlutá, černá).
Zařízení převede data CMYK do modelu barev CMYK závislého na zařízení, a to na základě cíle simulace vybraného v profilu simulace CMYK.
Zařízení převede data CMYK do modelu barev CMYK závislého na zařízení, a to na základě cíle simulace vybraného v profilu simulace CMYK.
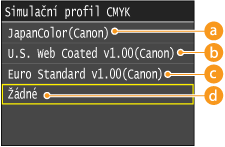
 <JapanColor(Canon)>
<JapanColor(Canon)>
Toto nastavení používá profil JapanColor. Slouží pro získání výtisku, který se úzce podobá standardu tisku v Japonsku.
 <U.S. Web Coated v1.00(Canon)>
<U.S. Web Coated v1.00(Canon)>
Toto nastavení používá profil U.S. Web Coated. Slouží pro získání výtisku, který se úzce podobá standardu tisku v USA.
 <Euro Standard v1.00(Canon)>
<Euro Standard v1.00(Canon)>
Toto nastavení používá profil Euro Standard. Slouží pro získání výtisku, který se úzce podobá standardu tisku v Evropě.
 <Žádné>
<Žádné>
Vyberete-li toto nastavení, data CMYK závislá na zařízení se vytisknou bez použití profilu CMYK.

Možná nebudete moct použít všechny profily, které jsou k dispozici. Pokud jsou barevná data vytištěna šedě pomocí staženého profilu, ověřte kompatibilitu staženého profilu.
Pokud zařízení přijme data s definicí oboru barev nezávislého na zařízení (založeného na modelu CIE), jsou barvy zpracovány pomocí zadaného nastavení. Proto zařízení <Simulační profil CMYK> nepoužije.
Pokud vyberete nastavení jiné než <Žádné> a zařízení obdrží definici barevného prostoru závislého na zařízení, tato barva je zpracována hostitelským počítačem a zařízení také použije <Simulační profil CMYK>.

Profil lze také stáhnout z nástroje iW Management Console.
Je-li vybrána položka <Žádné>, mohou oblasti tmavé barvy v závislosti na datech obsahovat skvrny.
Pokud do zařízení stáhnete profil s názvem „Žádný“, profil se nepoužije a použije se nastavení v nabídce <Žádné>.
Možnost <Simulační profil CMYK> není dostupná při tisku souborů formátu JPEG/TIFF.
<Použít profil odstínů šedé>

Toto nastavení umožňuje definovat způsob zpracování dat šedé závislých na zařízení.
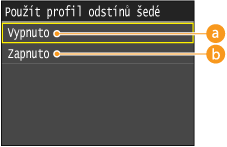
 <Vypnuto>
<Vypnuto>
Data šedé závislá na zařízení jsou reprodukována pouze pomocí černého toneru (K).
 <Zapnuto>
<Zapnuto>
Data šedé závislá na zařízení jsou převedena na data CMYK pomocí profilu odstínů šedé zařízení. Data mohou být reprodukována pouze pomocí černého toneru (K), a to v závislosti na procesu <Čistý černý text> nebo <Výstupní profil>.

Možnost <Použít profil odstínů šedé> není dostupná při tisku souborů formátu JPEG/TIFF.
<Výstupní profil>

Toto nastavení umožňuje definovat profil, který je vhodný pro data, jež chcete vytisknout. Použije se také na všechna data v tiskové úloze, aby vybraný profil byl pro vaši úlohu ten správný.
Nastavení lze použít odděleně pro data textu, grafiky a obrázků.
Nastavení lze použít odděleně pro data textu, grafiky a obrázků.
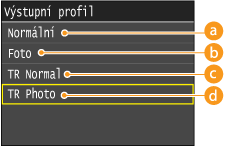
 <Normální>
<Normální>
Použijete-li toto nastavení, vytisknou se barvy téměř tak, jak jsou zobrazeny na monitoru.
 <Foto>
<Foto>
Toto nastavení vytiskne barvy podobně jako při fotografickém tisku.
 <TR Normal>
<TR Normal>
Toto nastavení vytiskne barvy téměř tak, jak jsou zobrazeny na monitoru, a sníží prosakování toneru textu a jemných čar.
 <TR Photo>
<TR Photo>
Toto nastavení vytiskne barvy podobně jako při fotografickém tisku a sníží prosakování toneru textu a jemných čar.

Profil lze také stáhnout z nástroje iW Management Console.
Pokud do zařízení stáhnete profil s názvem „Žádný“, profil se nepoužije a použije se nastavení v nabídce <Žádné>.
Pokud je <Žádné> vybráno pro <Zdrojový profil RGB> nebo <Simulační profil CMYK> nebo pokud je <Vypnuto> vybráno pro <Použít profil odstínů šedé>, nastavení Tisk profilu se nepoužije na barevná data závislá na zařízení.
Možnost <Výstupní profil> není dostupná při tisku souborů formátu JPEG/TIFF.
<Způsob shody>

Toto nastavení umožňuje zadat metodu tisku při použití <Zdrojový profil RGB>. Toto zařízení obsahuje systém správy barev, který poskytuje následující styly vykreslování barev.
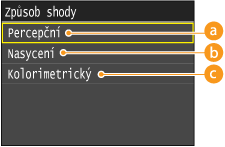
 <Percepční>
<Percepční>
Toto nastavení vytvoří nejlepší výsledky pro fotografie a bitmapové obrázky.
 <Nasycení>
<Nasycení>
Toto nastavení je nejvhodnější pro tisk obrázků a diagramů používaných v podnikových prezentacích.
 <Kolorimetrický>
<Kolorimetrický>
Toto nastavení se podobá hodnotě barvy RGB tiskového rozhraní zařízení.

Výběr <Normální> nebo <TR Normal> v nabídce <Výstupní profil> a <Percepční> v nabídce <Způsob shody> je ekvivalentní nastavení [Metoda pro shodu] na hodnotu [Percepční [Shoda s barvami monitoru]] v ovladači tiskárny.
Výběr <Foto> nebo <TR Photo> v nabídce <Výstupní profil> a <Percepční> v nabídce <Způsob shody> je ekvivalentní nastavení [Metoda pro shodu] na hodnotu [Percepční [Fotografická]] v ovladači tiskárny.
Výběr <Foto> nebo <TR Normal> v nabídce <Výstupní profil> a <Nasycení> v nabídce <Způsob shody> je ekvivalentní nastavení [Metoda pro shodu] na hodnotu [Vivid Photo] v ovladači tiskárny.
Pokud je <Žádné> vybráno pro <Zdrojový profil RGB> nebo <Simulační profil CMYK> a zařízení obdrží definici barevného prostoru závislého na zařízení, která je zpracována hostitelským počítačem, nastavení Způsob shody se nepoužije.
Možnost <Způsob shody> není dostupná při tisku souborů formátu JPEG/TIFF.
<Proces RGB Pure Black>

Toto nastavení umožňuje určit způsob zpracování dat černé a šedé s ekvivalentním poměrem R k G k B, když jsou data RGB závislá na zařízení převedena na data CMYK závislá na zařízení pomocí <Zdrojový profil RGB> zařízení.
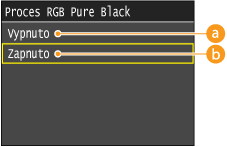
 <Vypnuto>
<Vypnuto>
Data černé a šedé s ekvivalentním poměrem R k G k B se vytisknou pomocí tonerů CMYK na základě vybraného nastavení <Výstupní profil>.
 <Zapnuto>
<Zapnuto>
Data černé a šedé s ekvivalentním poměrem R k G k B se vytisknou pouze pomocí černého toneru (K), bez ohledu na vybrané nastavení <Výstupní profil>.

Pokud na výtiscích dat černé nebo šedé zaznamenáte gradaci nebo zubaté čáry, zvolte možnost <Vypnuto> v nabídce RGB Pure Black Process (Proces čisté černé) a vyberte položku <Foto> pro <Výstupní profil>.

V kombinaci s určitými nastaveními lze data černé a šedé s ekvivalentním poměrem R k G k B vytisknout pouze pomocí černého toneru (K), i když je vybrána možnost <Vypnuto>. Níže jsou uvedeny příklady.
|
Pokud je vybrána možnost <Zapnuto> pro <Čistý černý text>
Pokud je vybrána možnost <Žádné> pro <Zdrojový profil RGB>
Pokud je vybrána možnost <TR Normal> nebo <TR Photo> pro <Výstupní profil>
Pokud je v ovladači tiskárny vybrána možnost [Použít profil 100 % GCR]
|
Pokud je <Žádné> vybráno pro <Zdrojový profil RGB>, nastavení RGB Pure Black Process (Proces čisté černé) se nepoužije.
Možnost <Proces RGB Pure Black> není dostupná při tisku souborů formátu JPEG/TIFF.
<Proces CMYK Pure Black>

Toto nastavení umožňuje určit způsob vytištění černobílých dat (C=M=Y=0), když jsou data CMYK závislá na zařízení zpracována pomocí <Simulační profil CMYK> zařízení.
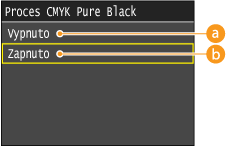
 <Vypnuto>
<Vypnuto>
Černobílá data (C=M=Y=0) se vytisknou pomocí tonerů CMYK na základě vybraného nastavení <Výstupní profil>.
 <Zapnuto>
<Zapnuto>
Černobílá data (C=M=Y=0) se vytisknou pouze pomocí černého toneru (K), bez ohledu na vybrané nastavení <Výstupní profil>.

V kombinaci s určitými nastaveními mohou být černobílá data (C=M=Y=0) vytištěna pouze pomocí černého toneru (K), i když je vybráno nastavení <Vypnuto>. Níže jsou uvedeny příklady.
|
Pokud je vybrána možnost <Zapnuto> pro <Čistý černý text>
Pokud je vybrána možnost <Žádné> pro <Simulační profil CMYK>
Pokud je vybrána možnost <TR Normal> nebo <TR Photo> pro <Výstupní profil>
Pokud je v ovladači tiskárny vybrána možnost [Použít profil 100 % GCR]
|
Pokud je <Žádné> vybráno pro <Simulační profil CMYK>, nastavení CMYK Pure Black Process (Proces čisté černé) se nepoužije.
Možnost <Proces CMYK Pure Black> není dostupná při tisku souborů formátu JPEG/TIFF.
<Kompozitní přetisk>

Data CMYK závislá na zařízení můžete přetisknout jako kompozitní výstup.
Všechny barvy použité pro data se překryjí a vytisknou na jedné desce, takže můžete hotový výsledek zkontrolovat bez oddělení barev.
Všechny barvy použité pro data se překryjí a vytisknou na jedné desce, takže můžete hotový výsledek zkontrolovat bez oddělení barev.
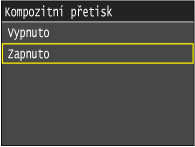

Toto nastavení je k dispozici pouze pro data s nastaveným atributem přetisku.
Toto nastavení se nevztahuje na přetisk bodových barev.
Pokud pro <Žádné> nastavíte jiné hodnoty než <Simulační profil CMYK>, přetisk se nepoužije.
Možnost <Kompozitní přetisk> není dostupná při tisku souborů formátu JPEG/TIFF.
<Zdokonalené vyhlazování>

Toto nastavení vyhladí zubaté obrysy grafiky (obrázky vytvořené softwarem aplikace) a znaků.
<Vyhlazený 2> provede vyšší úroveň vyhlazení než <Vyhlazený 1>. Pokud vyberete možnost <Vyhlazený 1> a výsledky stále nejsou vytištěny plynule, vyberte možnost <Vyhlazený 2>.
Vypnutím nebo zapnutím možnosti <Použít pro grafiku> a <Použít pro text> můžete zvolit, zda chcete na data grafiky nebo textu použít vyhlazení.
<Vyhlazený 2> provede vyšší úroveň vyhlazení než <Vyhlazený 1>. Pokud vyberete možnost <Vyhlazený 1> a výsledky stále nejsou vytištěny plynule, vyberte možnost <Vyhlazený 2>.
Vypnutím nebo zapnutím možnosti <Použít pro grafiku> a <Použít pro text> můžete zvolit, zda chcete na data grafiky nebo textu použít vyhlazení.
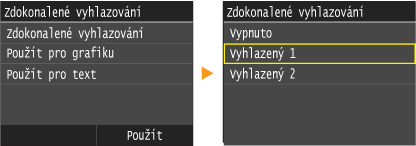

Toto nastavení umožňuje vyhladit data grafiky a textu. Vyhlazení se nevztahuje na data obrázku.

<Použít pro grafiku> a <Použít pro text> lze použít, pouze když je pro možnost Pokročilé vyhlazení vybrána hodnota <Vyhlazený 1> nebo <Vyhlazený 2>.
Nastavení pro <Použít pro grafiku> a <Použít pro text> na displeji bude platné, pouze když je v ovladači tiskárny pro možnost Pokročilé vyhlazení vybrána hodnota [Výchozí nastavení tiskárny].
Výsledky pokročilého vyhlazení se mohou lišit v závislosti na vzorcích znaků a grafiky.
Možnost <Zdokonalené vyhlazování> není dostupná při tisku souborů formátu JPEG/TIFF.
<Konverze odstínů šedé>

Při tisku barevných dat můžete vybrat způsoby převodu dat na hodnotu odstínů šedé.
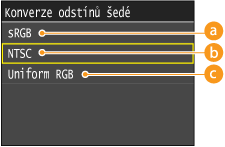
 <sRGB>
<sRGB>
Umožňuje vypočítat hodnotu odstínů šedé postupem převodu barvy na základě RGB.
 <NTSC>
<NTSC>
Umožňuje vypočítat hodnotu odstínů šedé postupem převodu barvy na základě NTSC.
 <Uniform RGB>
<Uniform RGB>
Vypočte průměrnou hodnotu pro hodnoty černé, zelené a modré jako hodnotu stupňů šedé.

Tato část popisuje nastavení pro převod barevných dat na data stupňů šedé.
Toto nastavení není platné pro černobílá data.
Když je možnost <Barevný režim> nastavena na <Barev.>, toto nastavení není platné.
Možnost <Konverze odstínů šedé> není dostupná při tisku souborů formátu JPEG/TIFF.
<Kvalita tisku>
<Sytost> (<Sytost (Jemné nastavení)>)

Tento režim není dostupný, pokud nastavíte <Úspora toneru> na <Zapnuto>.
Toto nastavení upraví hustotu tisku.
Toto nastavení upraví hustotu tisku.
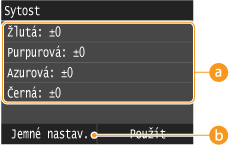
 <Žlutá><Purpurová><Azurová><Černá>
<Žlutá><Purpurová><Azurová><Černá>
Upravení jednotlivých hustot tisku <Žlutá>, <Purpurová>, <Azurová> a <Černá>.
 <Jemné nastav.>
<Jemné nastav.>
Provedení jemných úprav jednotlivých hustot tisku <Žlutá>, <Purpurová>, <Azurová> a <Černá>.

Možnost <Sytost> (<Sytost (Jemné nastavení)>) není dostupná při tisku souborů formátu JPEG/TIFF.
<Úspora toneru>

Toto nastavení umožňuje nastavit režim úspory toneru. Při použití této funkce je pro tisk dokumentů spotřebováno méně toneru, což může vést k delší životnosti toneru.
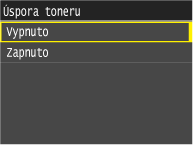

Možnost <Úspora toneru> není dostupná při tisku souborů formátu JPEG/TIFF.
<Režim speciálního vyhlazování>

Toto nastavení určuje režim pro speciální zpracování vyhlazení. Speciální zpracování vyhlazení opraví svislé nezarovnání barev, což umožňuje hladce vytisknout znaky, čáry, diagramy, obrázky (fotografie) a gradace s tmavými barvami.
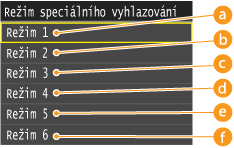
 <Režim 1>
<Režim 1>
Plynule vytiskne okraje znaků, čar a diagramů, které mají tmavé barvy. Výběrem <Režim 1> nastavíte běžný tisk.
 <Režim 2>
<Režim 2>
Plynule vytiskne nejen hrany diagramů, ale také půltóny uvnitř diagramů. Nastavte <Režim 2>, pokud znaky a půltóny uvnitř silných čar, které mají tmavé barvy, nejsou vyrovnány a při tisku s nastavenou hodnotou <Režim 1> nejsou vytištěny plynule.
 <Režim 3>
<Režim 3>
Plynule vytiskne znaky a čáry, které mají tmavé barvy na pozadí půltónů. Nastavte <Režim 3>, pokud velké znaky a půltóny uvnitř silných čar, které mají tmavé barvy, nejsou vyrovnány, nebo pokud jsou okraje znaků a čar, které mají světlé barvy, nerovnoměrné a při tisku s nastavenou hodnotou <Režim 1> nejsou vytištěny plynule.
 <Režim 4>
<Režim 4>
Plynule vytiskne okraje různých objektů. Nastavte <Režim 4>, pokud okraje velkých znaků a silných čar, které mají světlé barvy, nejsou vyrovnány a při tisku s nastavenou hodnotou <Režim 1> nejsou vytištěny plynule.
 <Režim 5>
<Režim 5>
Rovnoměrně vytiskne objekty obrázků a půltónů. Nastavte <Režim 5>, pokud pásy gradace obrázků a diagramů nebo nerovnoměrné či kolísavé vzory nejsou při tisku s nastavenou hodnotou <Režim 1> vyrovnány.
 <Režim 6>
<Režim 6>
Rovnoměrně vytiskne všechny objekty. Nastavte <Režim 6>, pokud při tisku s nastavenou hodnotou <Režim 1> nejsou půltóny celého obrázku zarovnány a jsou nevyrovnané.

Možnost <Režim speciálního vyhlazování> není dostupná při tisku souborů formátu JPEG/TIFF.
<Korekce množství toneru>

Toto nastavení umožňuje nastavit funkci úspory toneru. Při použití této funkce je pro tisk dokumentů spotřebováno méně toneru, což může vést k delší životnosti toneru.
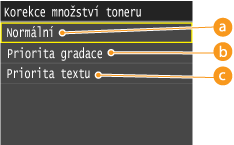
 <Normální>
<Normální>
Data textu a čar jsou vytištěna s objemem toneru, který zachová rozlišení textu a čar. Ostatní typy dat jsou vytištěny s objemem toneru, který zachová barvu.
 <Priorita gradace>
<Priorita gradace>
Všechna data jsou vytištěna s objemem toneru, který zachová barvu.
 <Priorita textu>
<Priorita textu>
Všechna data jsou vytištěna s objemem toneru, který zachová rozlišení.

Hodnotu vnitřního omezení nelze změnit.
Pokud je vybrána možnost <Priorita gradace>, mohou znaky a čáry prosakovat.
Pokud je vybrána možnost <Priorita textu>, barva se nemusí shodovat.
Možnost <Korekce množství toneru> není dostupná při tisku souborů formátu JPEG/TIFF.
<Kontrola čar>

Toto nastavení umožňuje stanovit způsob zpracování obrazu u čar. Ve většině případů je vhodné u této možnosti ponechat nastavení <Priorita rozlišení>.
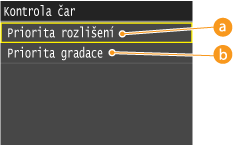
 <Priorita rozlišení>
<Priorita rozlišení>
Provede se zpracování obrazu, které zachová stejné rozlišení čar jako u textu.
 <Priorita gradace>
<Priorita gradace>
Provede se zpracování obrazu, které zachová stejnou barvu a gradaci čar jako u grafiky.

Možnost <Kontrola čar> není dostupná při tisku souborů formátu JPEG/TIFF.
7
Stiskněte  .
.
 .
.Zahájí se tisk.
Chcete-li tisk zrušit, klepněte na tlačítko <Zrušit>  <Ano>.
<Ano>.
 <Ano>.
<Ano>.8
Odpojte paměťové zařízení USB od paměťového portu USB.
|
1
|
Stiskněte
 . . |
|
2
|
Stiskněte
 . . |
|
3
|
Klepněte na tlačítko <Stav zařízení>.
|
|
4
|
Klepněte na tlačítko <Vyjmout paměťové médium>.
Počkejte, až se zobrazí zpráva <Paměťové médium lze bezpečně odebrat.>.
|
|
5
|
Odpojte paměťové zařízení USB.
|
 |
|
Plánujete-li vždy tisknout se stejným nastavením: Změna výchozích nastavení tisku USB
|
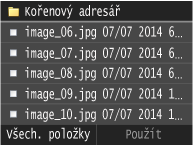
 zobrazíte větší náhled. Klepnutím na tlačítko
zobrazíte větší náhled. Klepnutím na tlačítko  se vrátíte k původní velikosti náhledu.
se vrátíte k původní velikosti náhledu.