| User's Guide (Product Manual) | |
|---|---|
 User's Guide (Product Manual) User's Guide (Product Manual) | |
|---|---|

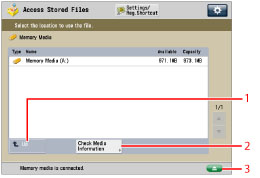
1 | [Up] Press to return to the upper level. |
2 | [Check Media Information] Press to check the details of memory media. |
3 |  Press to remove the memory media. |

1 |  You can specify the following settings: Register to Quick Menu (See "Quick Menu.") |
2 | [Name] Press to sort the files by name, in ascending or descending order. [Date/Time] Press to sort the files by date/time, in ascending or descending order. |
3 | [Folder Operations] Press to display the menu for editing the folders in the memory media. |
4 | [Display Image] Press to view the contents of the selected file. |
5 | [Edit File] Press to add a file, delete the selected file, or change a file name. |
6 | [Print] Press to print the document. |
7 | [Details] Press to check the details of the selected file. |
8 | [Clear Selection] Press to cancel the selection of a file. |
9 | [Up] Press to return to the upper level. |
10 | [Update] Press to update the contents of the memory media. |

1 | [Delete] Press to delete files stored in the memory media. You can select and delete up to 32 files at a time. |
2 | [Change File Name] Press to change a file name. |
3 | [Add Files (Scan and Store)] Press to scan and add a file. |

1 |  You can specify the following settings: Register/Edit Favorite Settings Register to Quick Menu (See "Quick Menu.") Changing the Default Settings |
2 | [Direct] Press to scan your document in the same size as your original. |
3 | [Copy Ratio] Press to reduce or enlarge the scanning size of the original. |
4 | [Scan Size] Press to set the size of the original that you are going to scan. |
5 | [File Format] Press to select the file format for the files to store. |
6 | [Favorite Settings] Press to recall scan settings or register frequently used settings in the Favorite Settings. |
7 | [Restore Default Set.] Press to cancel all settings. (The machine restores the default settings for Scan and Store.) |
8 | [Options] Press to specify useful scan settings, such as scanning different size originals together or dividing originals into multiple batches. |
9 | [File Name] Press to assign the file a name. |
10 | [Density] Press to adjust the density for scanning. |
11 | [Original Type] Press to select the type of original (text only, photo only, or both text and photo) you are going to scan. |
12 | [2-Sided Original] Press if you are scanning a two-sided original. |
13 | [Select Color] Press to select the color for scanning. |
14 | [Resolution] Press to select the resolution for scanning. |
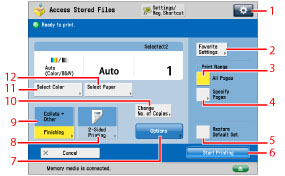
1 |  You can specify the following settings: Register/Edit Favorite Settings Changing the Default Settings |
2 | [Favorite Settings] Press to recall scan settings or register frequently used settings in the Favorite Settings. |
3 | [All Pages] Press to select all the pages for printing. |
4 | [Specify Pages] Press to specify pages for printing. |
5 | [Restore Default Set.] Press to cancel all settings. (The machine restores the default settings for Access Stored Files.) |
6 | [Start Printing] Press to start printing. |
7 | [Options] Press to specify useful print settings, such as selecting the halftone mode to use for printing, and enlarging the printable area to the edges of the page. |
8 | [2-Sided Printing] Press to make two-sided prints. |
9 | [Finishing] Press to select the Collate, Group, or Staple mode. |
10 | [Change No. of Copies] Press to set the number of prints when multiple files are selected. This key is displayed only when multiple files are selected. |
11 | [Select Color] Press to select color mode for printing. |
12 | [Select Paper] Press to select the paper size/type and the paper source. |
IMPORTANT |
You cannot store documents in the memory media if there is no free space available. |
NOTE |
For information on the types of icons displayed for memory media, see "Types of Memory Media Icons." For the procedure regarding [Add Files (Scan and Store)] and instructions on operating the Scan screen, see "Adding a File (Scan and Store)" and "Flow of Scan and Store Operations." |

| Copyright CANON INC. 2021 |
|---|