Date Printing
This mode enables you to print the date on the output.
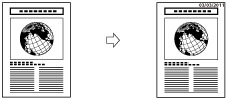
IMPORTANT |
This mode can be used only for printing a file stored in a mail box. |
1.
Press  → [Access Stored Files] → [Mail Box].
→ [Access Stored Files] → [Mail Box].
 → [Access Stored Files] → [Mail Box].
→ [Access Stored Files] → [Mail Box]. 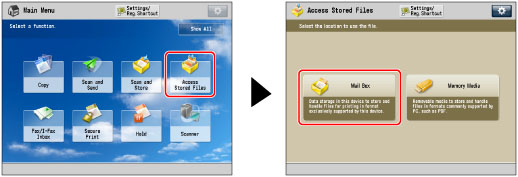
2.
Select the desired Mail Box → select the desired file → press [Print].
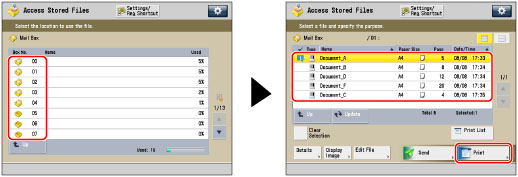
3.
Press [Change Print Settings].
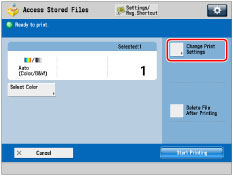
4.
Press [Options] → [Print Date].
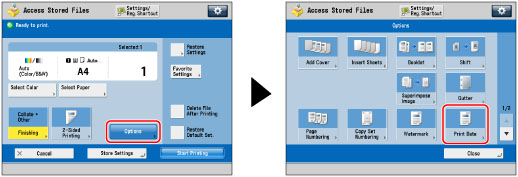
5.
Set the image orientation and print position.
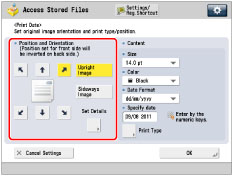
Orientation:
[Upright Image]: | Prints the image upright on the paper. |
[Sideways Image]: | Prints the image sideways on the paper. |
Upright Image | Sideways Image | ||
 |  |  |  |
You can press [Set Details] to adjust the printing position.
To adjust the printing position, press [X] or [Y] → adjust the printing position with [-] or [+] → press [OK].
To adjust the printing position, press [X] or [Y] → adjust the printing position with [-] or [+] → press [OK].
NOTE |
If you set any two of [Page Numbering], [Copy Set Numbering], or [Watermark] to print in the same position, a confirmation message appears when you press  . . |
6.
Specify the print settings for the date.
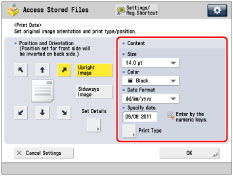
Press the <Size> drop-down list → select the size of the date.
Press the <Color> drop-down list → select the color of the date.
Press the <Date Format> drop-down list → select the format of the date.
Enter the desired date using  -
-  (numeric keys).
(numeric keys).
 -
-  (numeric keys).
(numeric keys).NOTE |
If no date is set, the date set in [Date/Time Settings] is printed. Confirm that the settings for [Date/Time Settings] are correct. (See "Current Date and Time.") |
Press [Print Type].
Select the print type → press [OK].
If you select [Transparent], press [Light] or [Dark] to adjust the halftone density.
7.
Press [OK] → [Close].
IMPORTANT |
Printing performance may not be optimal, depending on the file content and combination of settings. If you use [Print Date] with [Add Cover], [Insert Sheets], or [Job Separator], the watermark will not be printed on the inserted pages. |
NOTE |
The Date Printing mode cannot be used with files including images with resolutions of less than 600 x 600 dpi. You can also adjust the position of the date. (See "Registering/Editing/Deleting User-Defined Text for Page Numbers and Watermarks.") |