Modifica delle impostazioni per ogni sezione
In questa sezione è descritto come modificare un ticket di lavoro applicabile solo a certe pagine di un lavoro (sezione).
Le impostazioni relative al metodo di output non possono essere modificate separatamente per ciascun intervallo di pagine. Le impostazioni relative al Metodo di output vengono applicate all'intero lavoro.
IMPORTANTE |
Questo modo non può essere utilizzato con lavori senza ticket di lavoro. |
1.
Premere  → [In attesa].
→ [In attesa].
 → [In attesa].
→ [In attesa].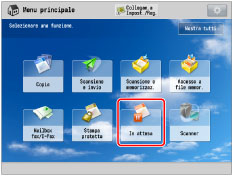
2.
Selezionare il lavoro desiderato → premere [Dettagli/Modifica] → [Modif./Conf. job ticket].
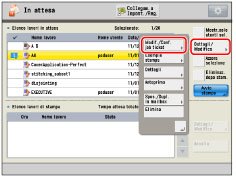
3.
Selezionare l'intervallo di pagine desiderato → premere [Modifica] sotto <Impostazioni per ogni sezione>.
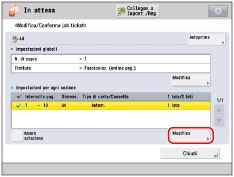
Se sono memorizzati tre o più intervalli di pagine, è possibile scorrere l'elenco premendo [ ] o [
] o [ ].
].
 ] o [
] o [ ].
].È possibile selezionare fino a 100 intervalli di pagine.
NOTA |
Per annullare una selezione, selezionare un'altra volta l'intervallo di pagine. Per annullare tutti gli intervalli di pagine, premere [Azzera selezione]. (Quando non sono presenti intervalli di pagine selezionati, [Azzera selezione] cambia in [Seleziona tutti].) |
4.
Specificare tutte le impostazioni → premere [OK].

NOTA |
Se sono selezionati più intervalli di pagine e le impostazioni di ciascun intervallo sono diverse, viene visualizzato [Misti] per [Formato carta per stampa] e [Ogni sezione] o [Applic. impostaz. per ogni sezione] per le altre impostazioni. |
Se si vuole impostare la fonte di alimentazione della carta:
premere [Selezione carta].
Per specificare la carta in base alla fonte di alimentazione, premere [Specif. per cassetto] → selezionare la fonte di alimentazione della carta → premere [OK].

NOTA |
Se si preme [Dettagli], vengono visualizzate le informazioni dettagliate relative alla carta selezionata. Se si preme  è possibile scegliere di visualizzare l'illustrazione della periferica. Per ulteriori informazioni, vedere "Modifica della schermata predefinita dello schermo di elenco Selezione carta ". è possibile scegliere di visualizzare l'illustrazione della periferica. Per ulteriori informazioni, vedere "Modifica della schermata predefinita dello schermo di elenco Selezione carta ". |
Per specificare la carta in base al tipo, premere [Specifica per tipo] → selezionare la carta dell'elenco → premere [OK].

NOTA | ||||||||||
I significati delle icone visualizzate a sinistra di ciascun tipo di carta sono riportati sotto:
È possibile selezionare un tipo di carta da visualizzare dall'elenco a comparsa per l'apposita selezione.
È possibile ordinare l'elenco dei tipi di carta in base alla data di registrazione ([Registrato]), al nome ([Nome]) o alla grammatura base ([Grammatura]). |
Se si vuole impostare le mezze tinte:
premere [Mezzitoni].
Selezionare il tipo di mezze tinte desiderato.
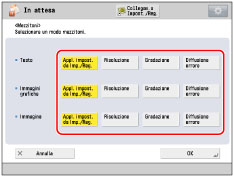
È possibile specificare il modo mezze tinte per testo, grafica e immagini, rispettivamente.
[Risoluzione]: | È possibile stampare file con i contorni dei dati di testo e altre linee sottili riprodotte chiaramente. Questa modalità è ideale per la stampa di dati contenenti molto testo o linee sottili. |
[Gradazione]: | Questa modalità consente di stampare con dettagli ancora più minuti rispetto alla modalità Risoluzione. Tuttavia, si potrebbe notare una leggera diminuzione dell'integrità della qualità dell'immagine. È possibile regolare questa impostazione per stampare forme e grafici utilizzando la gradazione. |
[Diffusione errore]: | Questa modalità è ideale per la stampa di testo o linee molto sottili, nonché per la stampa dei contorni nei dati CAD. |
NOTA |
Se si utilizza la modalità [Diffusione errore], la stabilità di un toner fisso (ossia la qualità dell'immagine) potrebbe ridursi. |
premere [OK].
Se si vuole impostare la densità del toner:
premere [Regolazione densità toner].
Premere [-] o [+] per regolare la densità del toner per il giallo, il magenta, il ciano e il nero.

Questo modo non è disponibile se si imposta Risparmio toner su 'On'.
È possibile regolare la densità di stampa di giallo, magenta, ciano e nero su un livello compreso fra -8 e 8. L'impostazione predefinita è 0 (livello centrale).
Premendo [+] l'immagine stampata diviene più scura, premendo [-] diviene più chiara.
premere [OK].
Se si vuole impostare la regolazione sfumatura:
premere [Regol. sfumat./smussatura].
Selezionare le impostazioni desiderate per la regolazione della sfumatura.

[Applica] in [Immagini grafiche] e [Immagine] sono visualizzati solo quando è selezionato [Livello 1] o [Livello 2].
Impostare questa funzione quando la gradazione degli elementi grafici (illustrazioni create da applicazioni software) o delle immagini (immagini bitmap) non viene stampata in modo uniforme (è possibile notare i cambi di colore).
[Livello 2] esegue una sfumatura maggiore rispetto a [Livello 1]. Se è selezionato [Livello 1] e la sfumatura continua a non essere stampata uniformemente, selezionare [Livello 2].
È possibile selezionare se applicare la sfumatura agli elementi grafici o alle immagini.
premere [OK].
Se si vuole impostare il margine:
premere [Margine di rilegatura].
selezionare il tipo di margine desiderato.

Selezionare [Fronte] o [Retro] → premere [-] o [+] per impostare la larghezza dei margini → premere [OK].
NOTA | ||||
Se si immette un valore diverso da 0, è possibile passare dalla selezione di una larghezza dei margini positiva alla selezione di una larghezza dei margini negativa premendo [±].
|
Se si vuole spostare l'area di stampa:
premere [Spostamento area di stampa].
premere [Imposta] sotto <Fronte> o <Retro>.

immettere la posizione di spostamento mediante  -
-  (tasti numerici) → premere [OK].
(tasti numerici) → premere [OK].
 -
-  (tasti numerici) → premere [OK].
(tasti numerici) → premere [OK].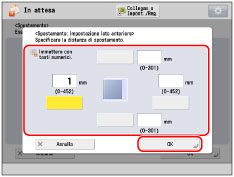
premere [OK].
Se si vuole impostare il formato carta per stampa:
premere [Formato carta per stampa].
Selezionare il formato carta desiderato → premere [OK].

Se si vuole impostare il modo foratura:
premere [Foratura].
Specificare la posizione dei fori (sinistra/destra).
Selezionare se effettuare la foratura → premere [OK].

La macchina pratica due o più fori nella stampa. È inoltre possibile specificare la posizione dei fori (sinistra/destra). Tuttavia il numero di fori che possono essere praticati varia a seconda del tipo di unità di pinzatura del finisher installato.

Se si vuole impostare il modo piegatura:
premere [Piegatura].
Selezionare il tipo di piegatura → premere [OK].

Piegatura a Z: | La macchina piega a Z carta di formato A3 o A4R nel formato A4 o A5, rispettivamente. Se si specifica il modo Piegatura a Z con il modo Pinzatura e il numero di fogli da piegare a Z è superiore a 10, le stampe verranno fascicolate ma non pinzate. |

Piegatura a C: | La carta A4R viene piegata tre volte in una piegatura a C. Per piegare il lato stampato all'interno, selezionare [In alto (ordine inverso)] per [Verso l'alto/Verso il basso]. |

Piegatura a metà: | La macchina piega la carta A4R nel formato A5. |

Piegatura a Z a fisarmonica: | La carta A4R viene piegata tre volte verso l'esterno. Per piegare il lato stampato all'interno, selezionare [In alto (ordine inverso)] per [Verso l'alto/Verso il basso]. |

Piegatura a sella:
Se è installato il Booklet Finisher-W PRO, con la Piegatura a sella possono essere piegati insieme ed espulsi al massimo cinque fogli.

Se è installato Booklet Finisher-AC, da 1 a 3 fogli vengono piegati a sella contemporaneamente e quindi espulsi.
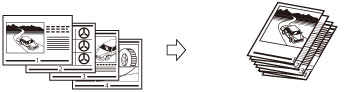
IMPORTANTE |
La modalità Pinzatura a sella può essere impostata solo se è impostata la modalità Stampa fronte-retro. Se è installato Booklet Finisher-W PRO, è possibile piegare a sella i seguenti formati: 330 mm x 483 mm, 305 mm x 457 mm, 320 mm x 450 mm (SRA3), A3, B4, A4R, 13" x 19", 12" x 18", 12 5/8" x 17 11/16", 11" x 17", LGL, LTRR o il formato personalizzato (da 210 mm x 279,4 mm a 330,2 mm x 487,7 mm (da 8 1/4" x 11" a 13" x 19 1/4")) Se è installato Booklet Finisher-AC, è possibile piegare a sella i seguenti formati: A3, B4, A4R, 12" x 18" (305 mm x 457 mm), 11" x 17" (279 x 432 mm), LGL, LTRR o formato personalizzato (da 8 1/4" x 11" a 12" x 18" (da 210 mm x 279,4 mm a 304,8 mm x 457,2 mm)) |
Piegatura parallela doppia: | La carta A4R viene piegata quattro volte verso l'esterno. Per piegare il lato stampato all'interno, selezionare [In alto (ordine inverso)] per [Verso l'alto/Verso il basso]. |
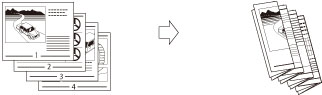
IMPORTANTE |
Se la macchina si spegne automaticamente nel momento specificato in [Timer settimanale arresto automatico] mentre è in corso la modifica dei job ticket, vengono modificati solo i job ticket che erano già stati elaborati prima dello spegnimento della macchina. |
 :
: :
: