Definizione dell'area di scansione
Quando si esegue una scansione dal vetro del piano di lettura, è possibile visualizzare l'immagine nell'area di anteprima e quindi selezionare l'area dell'originale da sottoporre a scansione.
1.
Impostare lo scanner su online → posizionare gli originali sul vetro di lettura con il lato da acquisire rivolto verso il basso → avviare Color Network ScanGear 2 dall'applicazione.
Per ulteriori informazioni, vedere "Scansione da un'applicazione".
2.
Selezionare [Piano di lettura] per [Metodo di scansione] → fare clic su [Anteprima].
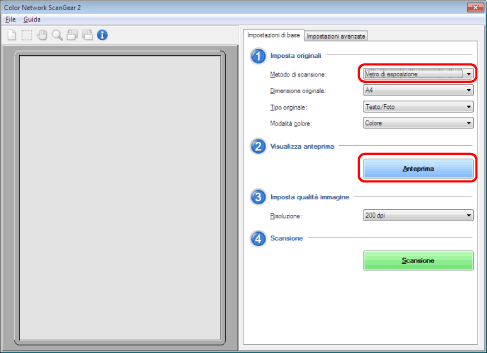
3.
Fare clic su [ ](Ritaglia) nella barra degli strumenti.
](Ritaglia) nella barra degli strumenti.
 ](Ritaglia) nella barra degli strumenti.
](Ritaglia) nella barra degli strumenti.Il puntatore assume la forma di una croce nell'area di anteprima, consentendo di selezionare l'area di scansione.
4.
Trascinare il mouse nell'area di anteprima per specificare l'area di scansione.
L'area specificata è indicata da una linea tratteggiata.

Una volta specificata un'area, è possibile modificarla nel modo seguente:
È possibile trascinare l'area in un'altra posizione oppure trascinare le maniglie di ridimensionamento per modificare le dimensioni dell'area.
Per annullare l'impostazione dell'area di scansione fare clic all'esterno dell'area.
NOTA |
È possibile modificare le unità per i valori specificati in [Area su cui eseguire la scansione] da [Unità] nel menu [File]. Nei seguenti casi non è possibile specificare l'area di scansione in [Anteprima]: Quando [Auto] viene selezionato per [Dimensione originale]. Quando si esegue la scansione dall'alimentatore. È possibile che la finestra visualizzata sia diversa a seconda del sistema operativo, ecc. |