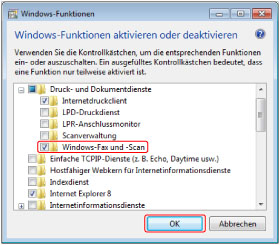Scan-Funktionen von WSD Scan
In diesem Abschnitt finden Sie Informationen zur Verwendung der Scan-Funktionen von WSD Scan.
WICHTIG | ||||||||
Sie können die Netzwerk-Scanfunktion nur unter den folgenden Bedingungen verwenden:
|
1.
Berühren Sie die Taste  → [WSD Scan] → [Remotescan zulassen].
→ [WSD Scan] → [Remotescan zulassen].
 → [WSD Scan] → [Remotescan zulassen].
→ [WSD Scan] → [Remotescan zulassen].Stellen Sie die Scanfunktion des Systems auf online.
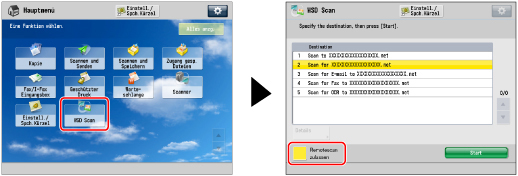
HINWEIS |
Wenn [WSD Scan] nicht auf dem Hauptmenüdisplay angezeigt wird, berühren Sie die Taste [Alles anzg.]. Nachdem Sie die Taste [Remotescan zulassen] berührt haben, wird auf den vorherigen Vorgang zurückgeschaltet, falls der aktuelle Vorgang mit anderen Vorgängen vom Scantreiber in Konflikt kommt. |
2.
Legen Sie Ihre Originale auf.
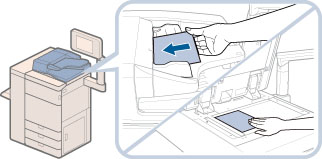
WICHTIG |
Sie können nicht 2-seitige Originals scannen, auch wenn Sie einen Einzug verwenden. Legen Sie 1-seitige Originale ein. Die verfügbare Scangröße ist bis zu A4. Wenn Sie z.B. A3-Originale einlegen, wird nur das Format A4 gescannt. |
HINWEIS |
Weitere Anweisungen zum Auflegen von Originalen finden Sie unter "Originalzufuhr". |
3.
Unter Windows 7 klicken Sie auf  (Start) auf einem Computer → [Alle Programme] → [Windows-Fax und -Scan].
(Start) auf einem Computer → [Alle Programme] → [Windows-Fax und -Scan].
Unter Windows 8.1 klicken oder tippen Sie auf [ ] unten links auf dem [Start] -Bildschirm und klicken oder tippen Sie auf die Kachel [Windows-Fax und -Scan] auf dem Bildschirm [Apps].
] unten links auf dem [Start] -Bildschirm und klicken oder tippen Sie auf die Kachel [Windows-Fax und -Scan] auf dem Bildschirm [Apps].
Unter Windows 10 wählen Sie das Startmenü → [Alle Apps] → [Windows-Zubehör] → [Windows-Fax und -Scan].
 (Start) auf einem Computer → [Alle Programme] → [Windows-Fax und -Scan].
(Start) auf einem Computer → [Alle Programme] → [Windows-Fax und -Scan].Unter Windows 8.1 klicken oder tippen Sie auf [
 ] unten links auf dem [Start] -Bildschirm und klicken oder tippen Sie auf die Kachel [Windows-Fax und -Scan] auf dem Bildschirm [Apps].
] unten links auf dem [Start] -Bildschirm und klicken oder tippen Sie auf die Kachel [Windows-Fax und -Scan] auf dem Bildschirm [Apps].Unter Windows 10 wählen Sie das Startmenü → [Alle Apps] → [Windows-Zubehör] → [Windows-Fax und -Scan].
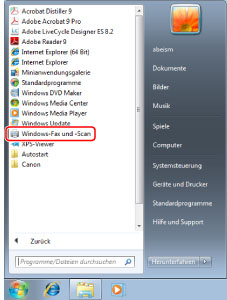
HINWEIS | ||||||||
Wenn [Windows-Fax und -Scan] nicht in Windows 7 angezeigt wird, verfahren Sie wie unten beschrieben.
Für Informationen über Funktionen des Windows-Betriebssystems vgl. Dokumentation des Betriebssystems, oder wenden Sie sich an Microsoft. |
4.
Klicken Sie auf [Scan].
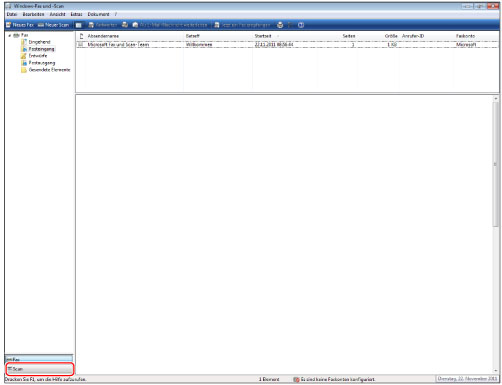
5.
Klicken Sie auf [Neuer Scan].
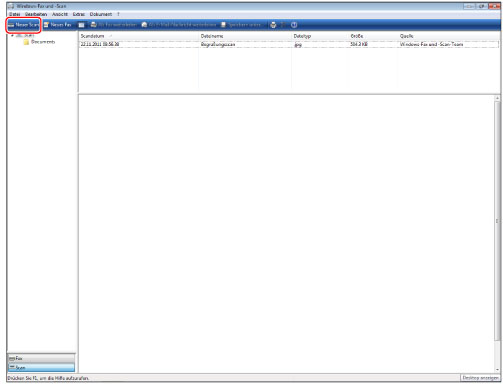
6.
Klicken Sie auf [Ändern] → Wählen Sie dieses System als Scanner → Klicken Sie auf [OK].
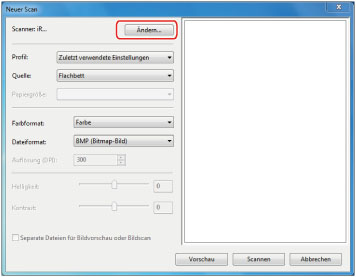
7.
Definieren Sie jede Einstellung.
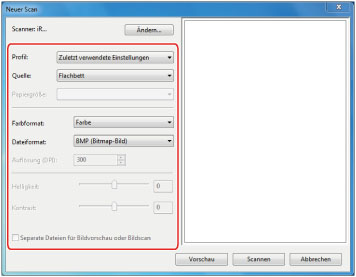
[Profil]: | Wenn Sie Textoriginal scannen, wählen Sie [Dokument], oder wählen Sie [Foto] zum Scannen von Fotos. |
[Quelle]: | Wenn Sie eine Zufuhr verwenden, wählen Sie [Zufuhr (Scannen auf einer Seite)] oder wählen Sie [Flachbett], wenn Sie Vorlagenglas verwenden. |
[Papiergröße]: | Wählen Sie A4. |
[Farbformat]: | [Farbe] wird eingestellt. |
[Dateiformat]: | Wählen Sie BMP, JPEG, PNG und TIFF. |
[Auflösung (DPI)]: | "300" wird eingestellt. |
8.
Klicken Sie auf [Scannen].
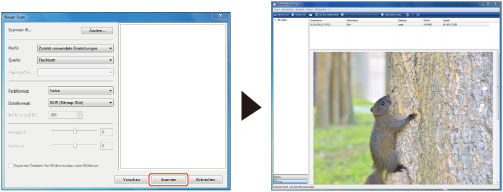
Gescannte Originale werden in der Liste angezeigt.
HINWEIS |
Gescannte Dateien werden im Ordner [Gescannte Dokumente] unter [Dokumente] gespeichert. Wenn Sie auf [Vorschau] klicken wird die gescannte Datei angezeigt aber nicht im Computer gespeichert. |