Verwalten von Abteilungs IDs
Sie können die Abteilungs IDs mittels Remote UI verwalten.
Gehen Sie beim Definieren der Einstellungen zur Verwaltung per Abteilungs ID über das Remote UI folgendermaßen vor.
1.
Klicken Sie auf [Einstellungen/Speicherung] → Wählen Sie [Anwenderverwaltung] für <Einstellungen Verwaltung> → Klicken Sie auf [Verwaltung Abteilungs ID].
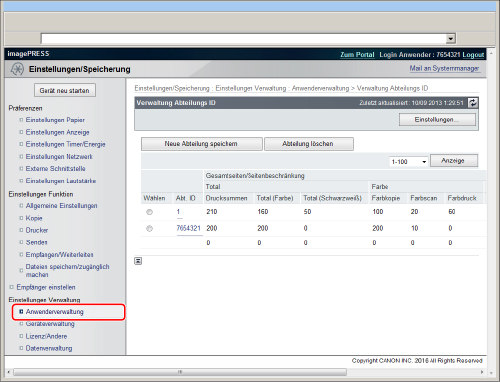
Die Liste der Abteilungs IDs, die im System gespeichert sind, wird in Gruppen zu je 100 angezeigt. Wenn Sie eine andere Gruppe anzeigen möchten, wählen Sie eine andere Gruppe als [1-100] aus der Auswahlliste → Klicken Sie auf [Anzeige].
WICHTIG |
Wenn der Kontrollzähler F an das System angeschlossen ist, ist die Verwaltung per Abteilungs ID automatisch aktiv. Wenn der Kontrollzähler F angeschlossen ist, erscheinen [Neue Abteilung speichern] und [Abteilung löschen] nicht. |
2.
Um die Methode für die Verwaltung der Abteilungs IDs festzulegen, klicken Sie auf [Einstellungen...] → Geben Sie die gewünschten Einstellungen ein → Klicken Sie auf [OK].
Die Einzelheiten für jede Einstellung entnehmen Sie der unten stehenden Tabelle.
Verwaltung Abteilungs ID aktivieren: | Wenn Sie diese Option aktivieren, wird die Verwaltung per Abteilungs ID aktiviert. Bei aktiver Verwaltung per Abteilungs ID muss der Anwender eine Abteilungs ID eingeben, um Funktionen wie [Kopie] und [Senden] nutzen zu können. (Außerdem haben Sie so einen Überblick über die Gesamtanzahl an Drucken pro Abteilung und können Grenzen für das Druckvolumen festlegen.) Auch für das Durchführen von Aufträgen und das Bearbeiten der Speicherempfangsbox oder der vertraulichen Faxeingangsboxen muss der Anwender bei aktiver Verwaltung per Abteilungs ID seine Abteilungs ID und die PIN eingeben. Wenn der Kontrollzähler F angeschlossen ist, wird diese Option nicht angezeigt. |
Funktionen beschränken: | Hier können Sie die Verwaltung per Abteilungs ID für die Funktionen [Scannen und Speichern], [Zugang gesp. Dateien], [Fax/I-Fax Eingangsbox], [Scannen und Senden], [Fax], [Scanner] und [Webzugang] einstellen. Wenn SSO-H als Login-Service eingestellt ist, steht die Funktion [Funktionen beschränken] nicht zur Verfügung. |
Dateien speichern/Zugänglich machen, Fax-/I-Faxeingangsbox: | Aktivieren Sie dieses Kontrollkästchen zur Einstellung der Verwaltung per Abteilungs ID für die Funktionen [Scannen und Speichern], [Zugang gesp. Dateien] und [Fax/I-Fax Eingangsbox]. |
Senden/Fax: | Aktivieren Sie dieses Kontrollkästchen zur Einstellung der Verwaltung per Abteilungs ID für die Funktionen [Scannen und Senden] und [Fax]. |
Andere: | Aktivieren Sie dieses Kontrollkästchen zur Einstellung der Verwaltung per Abteilungs ID für die Funktionen [Scanner] und [Webzugang]. |
Druckeraufträge mit unbekannten IDs zulassen: | Durch Aktivieren dieses Kontrollkästchens ist das Drucken auch bei Computern mit Druckertreibern möglich, die die Verwaltung per Abteilungs ID nicht unterstützen. Wenn diese Option nicht aktiviert ist, kann nur über Computer mit Druckertreibern gedruckt werden, die die Verwaltung per Abteilungs ID unterstützen. |
Remote-Scanaufträge mit unbekannten IDs zulassen: | Beim Aktivieren des Kontrollkästchens ist der Remotescan auch bei Computern mit Druckertreibern möglich, die die Verwaltung per Abteilungs ID nicht unterstützen. Wenn diese Option nicht aktiviert ist, kann ein Remotescan nur über Computer mit Druckertreibern durchgeführt werden, die die Verwaltung per Abteilungs ID unterstützen. |
Kopier-/Druckaufträge in Schwarzweiß zulassen: | Wählen Sie diese Option, um alle Schwarzweiß-Kopieraufträge und -Druckaufträge unabhängig von der Verwaltung per Abteilungs ID zu akzeptieren. |
Druckeraufträge in Schwarzweiß zulassen: | Wählen Sie diese Option, um alle Schwarzweiß-Druckaufträge unabhängig von der Verwaltung per Abteilungs ID zu akzeptieren. |
Jede Seite als 2 zählen (nur bei großen Formaten): | Wählen Sie diese Option, um ein großes Blatt (A3) im Druckzähler als zwei Blätter zu zählen. |
Alle Zähler löschen: | Klicken Sie auf diese Schaltfläche, wenn Sie den Zähler für alle Abteilungen auf [0] setzen möchten. |
HINWEIS |
Nähere Informationen zu Funktionen beschränken finden Sie im Abschnitt "Einschränken von Funktionen". |
3.
Um eine Abteilung zu speichern, klicken Sie auf [Neue Abteilung speichern] → Geben Sie die gewünschten Einstellungen ein → Klicken Sie auf [OK].
Die Einzelheiten für jede Einstellung entnehmen Sie der unten stehenden Tabelle.
Abteilungs ID: | Geben Sie eine Zahlenkombination ein (bis zu 7 Stellen). |
PIN: | Geben Sie eine Zahlenkombination ein (bis zu 7 Stellen). |
Bestätigen: | Geben Sie die PIN noch einmal ein. Wenn Sie hier eine andere Zahlenkombination eingeben als unter <PIN>, erscheint eine Fehlermeldung. |
Seitenbeschränkung: | Legen Sie fest, wie viele Ausdrucke die Abteilung maximal anfertigen darf. |
WICHTIG |
Wenn der Kontrollzähler F angeschlossen ist, können Sie keine neue Abteilung speichern. |
HINWEIS |
[Drucksummen] ist die Summe von Kopier- und Druckaufträgen. |
4.
Zum Löschen einer Abteilung klicken Sie auf die betreffende Abteilung → Klicken Sie auf [Abteilung löschen].
5.
Klicken Sie auf [OK].
6.
Wenn Sie die PIN und die Einschränkungen zum Druckvolumen ändern möchten, klicken Sie auf die gewünschte Abteilungs ID → Ändern Sie die nötigen Felder in der Anzeige <Abteilung bearbeiten> → Klicken Sie auf [OK].
HINWEIS |
Um den Druckzähler für die Abteilung zu löschen, klicken Sie auf [Zähler löschen]. Klicken Sie auf [OK], wenn das Dialogfenster zum Bestätigen angezeigt wird. Die Einstellungen zur Verwaltung per Abteilungs-ID sind die gleichen wie die, auf die Sie mit dem Bedienfeld des Systems zugreifen können, indem Sie die Taste [Anwenderverwaltung] (Einstellungen/Speicherung) berühren → [Verwaltung Abteilungs ID]. Weitere Informationen zur Verwaltung Abteilungs ID finden Sie im Abschnitt "Verwaltung per Abteilungs ID". |