Verschlüsseln von PDF-Dateien
Sie können eine verschlüsselte PDF-Datei erstellen, indem Sie einfach ein Passwort festlegen.
Wenn Sie eine PDF-Datei mit einem Passwort versehen, kann sie nur von Anwendern geöffnet, bearbeitet oder gedruckt werden, die das richtige Passwort eingeben.
Nähere Informationen zu den Zusatzprodukten, die Sie zur Verwendung dieser Funktion benötigen, finden Sie im Abschnitt "Erforderliche Zusatzprodukte für die einzelnen Funktionen".
WICHTIG |
Diese Funktion steht nur zum Speichern von Dateien in Speichermedien zur Verfügung. |
1.
Berühren Sie die Taste  → [Scannen und Speichern] → [Speichermedium].
→ [Scannen und Speichern] → [Speichermedium].
 → [Scannen und Speichern] → [Speichermedium].
→ [Scannen und Speichern] → [Speichermedium].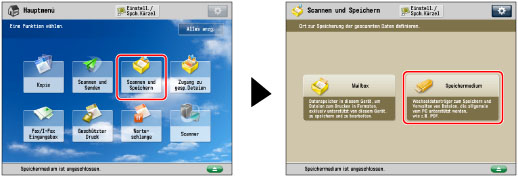
2.
Wählen Sie das gewünschte Speichermedium → Wählen Sie das Zielverzeichnis → Berühren Sie die Taste [Scan].
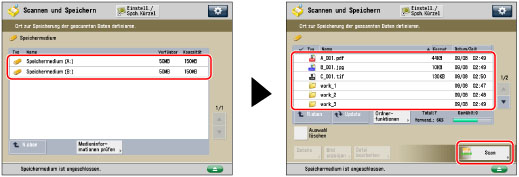
3.
Berühren Sie die Taste [Dateiformat] → Wählen Sie PDF.
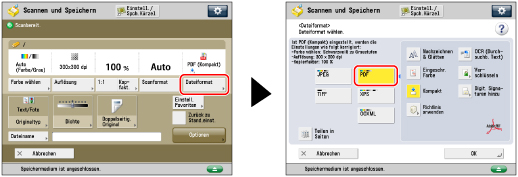
4.
Berühren Sie die Taste [Verschlüsseln] → Legen Sie die erforderlichen Einstellungen fest.
<Level Verschlüss.> | Wählen Sie die PDF-Version, für die Sie die Verschlüsselungsebene festlegen wollen. Sie können eine der folgenden Funktionen aktivieren: [Acrobat 3.0 oder höher/40-Bit RC4] [Acrobat 6.0 oder höher/128-Bit RC4] [Acrobat 7.0 oder höher/128-Bit AES] [Acrobat 9.0 oder vergleichbar/256-Bit AES]* [Acrobat 10.0 oder vergleichb./256-Bit AES] * Wird nur angezeigt, wenn Sie diesen Punkt für [Einstellungen 256-Bit AES für Verschl. PDF] in [Einstellungen Funktion] (<Einstellungen/Speicherung>) wählen. (Vgl. Abschnitt "Ändern der PDF-Verschlüsselungsebene von Acrobat 10.0 oder vergleichbar zu Acrobat 9.0 oder vergleichbar".) |
[Passwort erforderl., um Dok. zu öffnen] | Wählen Sie diese Taste um ein Passwort zum Öffnen der gespeicherten Datei festzulegen. |
[Passw., um Dok.zu öffn.] | Legen Sie das Passwort fest, das zum Öffnen des Dokuments erforderlich ist. |
[Passwort benötigt, um den Zugriff auf das Dokument zu ändern] | Wählen Sie diese Taste, um ein Passwort zum Drucken oder Bearbeiten der gescannten PDF festzulegen. Bei Auswahl dieser Taste können Sie die dazugehörigen Einstellungen (<Drucken zulassen>, <Änderungen zulassen>, <Kopieren und Extraktion von Text/Bilder aktivieren>) einrichten. |
[Zulassungspasswort] | Legen Sie das Zulassungspasswort für das Dokument fest. |
[Passwort speichern] | Wenn [Passwort erforderl., um Dok. zu öffnen] oder [Passwort erforderl., um Zul. zu ändern] aktiviert ist, wird das Passwort gespeichert. Wenn bereits ein Passwort gespeichert ist, kann es durch Berühren der Taste [Verschlüsseln] unter [Dateiformat] abgerufen werden. Dieses Element wird angezeigt, wenn Sie sich mit der SSO-H-Authentisierung angemeldet haben. |
<Drucken zulassen> | [Nicht zulassen]: Das Drucken ist nicht zugelassen. (Auch wenn Sie [Nicht zulassen] wählen, kann die Datei gedruckt werden, wenn sie mit dem Zulassungspasswort in Adobe Acrobat 5 oder früher geöffnet wird.) [Zulassen(nur niedr.Aufl.)]: Das Drucken ist nur mit niedriger Auflösung zugelassen. (Wird nur angezeigt, wenn Sie [Acrobat 6.0 oder höher/128-Bit RC4], [Acrobat 7.0 oder höher/128-Bit AES], [Acrobat 9.0 oder vergleichbar/256-Bit AES], oder [Acrobat 10.0 oder vergleichb./256-Bit AES]) wählen. [Zulassen]: Das Drucken ist zugelassen. |
<Änderungen zulassen> | [Nicht zulassen]: Das Ändern von Dateien ist nicht zugelassen. [Einfügen, Löschen oder Drehen von Seiten]: Das Einfügen, Löschen und Drehen von Seiten ist zugelassen. (Wird nur angezeigt, wenn Sie [Acrobat 6.0 oder höher/128-Bit RC4], [Acrobat 7.0 oder höher/128-Bit AES], [Acrobat 9.0 oder vergleichbar/256-Bit AES] oder [Acrobat 10.0 oder vergleichb./256-Bit AES].) [Signatur Signaturfeld]: Wenn die PDF-Datei bereits ein Signaturfeld enthält, ist das Hinzufügen von digitalen Signaturen zu diesem Feld zugelassen. (Wird nur angezeigt, wenn Sie [Acrobat 6.0 oder höher/128-Bit RC4], [Acrobat 7.0 oder höher/128-Bit AES], [Acrobat 9.0 oder vergleichbar/256-Bit AES] oder [Acrobat 10.0 oder vergleichb./256-Bit AES] wählen.) [Kommentar und Signatur Signaturfeld]: Das Hinzufügen von Kommentaren und von digitalen Signaturen zu einem Signaturfeld (falls vorhanden) ist zugelassen. [Änder.außer Zufügen v. Komm./Seitenextr.]: Das Ändern von Dateien ist mit Ausnahme des Hinzufügens von Kommentaren und des Extrahierens von Seiten zugelassen. (Wird nur angezeigt, wenn Sie [Acrobat 3.0 oder höher/40-Bit RC4] wählen.) [Änderungen außer Seitenextraktion]: Das Ändern von Dateien ist mit Ausnahme des Extrahierens von Seiten zugelassen. |
[Zugang von Kopie und Bild/Textextraktion aktivieren] | Wählen Sie diese Taste, wenn Sie das Kopieren von Bildern und das Extrahieren von Seiten zulassen möchten. Außerdem können Sie über diese Taste eine Funktion aktivieren, bei der der Text eines Dokuments Sehbehinderten laut vorgelesen wird. (Wird nur angezeigt, wenn Sie [Acrobat 3.0 oder höher/40-Bit RC4] gewählt haben.) Wenn Sie [Acrobat 6.0 oder höher/128-Bit RC4], [Acrobat 7.0 oder höher/128-Bit AES], [Acrobat 9.0 oder vergleichbar/256-Bit AES] oder [Acrobat 10.0 oder vergleichb./256-Bit AES], werden [Kopieren und Extraktion von Text/Bilder aktivieren] und [Zugang für sehbehinderte Personen aktivieren] angezeigt und Sie können diese Einstellungen getrennt vornehmen. |
WICHTIG |
Wenn Sie unter [Passw., um Dok.zu öffn.] bzw. [Zulassungspasswort] kein Passwort eingegeben hatten, geben Sie das Passwort auf dem Display ein, das nach Betätigen der Taste  angezeigt wird. angezeigt wird.Sie können die Einstellungen für verschlüsselte PDF-Dateien in Ihren Favoriteneinstellungen speichern. Wenn Sie die Passwörter [Passw., um Dok.zu öffn.] und [Zulassungspasswort] nicht unter [Einstell. Favoriten] speichern möchten, lassen Sie sie frei. Sie können nicht dasselbe Passwort unter [Passw., um Dok.zu öffn.] und [Zulassungspasswort] verwenden. Auch, wenn Sie durch die Funktion [Zulassungspasswort] Einschränkungen für eine PDF-Datei festgelegt haben, werden einige dieser Einstellungen möglicherweise ignoriert, wenn der Leser die PDF-Datei mit einer bestimmten Software öffnet. Sie können ein Passwort nur speichern, wenn Sie sich mit SSO-H anmelden. Wenn Sie sich nicht mit SSO-H anmelden, wird [Passwort speichern] nicht angezeigt. Für jeden Anwender kann ein Passwort gespeichert werden. Wenn Sie ein neues Passwort eingeben und ein Passwort bereits gespeichert ist, wird das bestehende Passwort überschrieben. Wenn Sie die Felder [Passw., um Dok.zu öffn.] oder [Zulassungspasswort] freilassen, wird das gespeicherte Passwort gelöscht. |
HINWEIS |
[Acrobat 9.0 oder vergleichbar/256-Bit AES] für <Level Verschlüss.> wird nur angezeigt, wenn Sie diesen Punkt für [Einstellungen 256-Bit AES für Verschl. PDF] in [Einstellungen Funktion] (<Einstellungen/Speicherung>) wählen. Zum Öffnen von PDF-Dateien, deren Verschlüsselungsebene auf [Acrobat 6.0 oder höher/128-Bit RC4] gesetzt wurde, wird Adobe Acrobat 6.0 oder höher benötigt. Zum Öffnen von PDF-Dateien, deren Verschlüsselungsebene auf [Acrobat 7.0 oder höher/128-Bit AES] gesetzt wurde, wird Adobe Acrobat 7.0 oder höher benötigt. Zum Öffnen von PDF-Dateien, deren Verschlüsselungsebene auf [Acrobat 9.0 oder vergleichbar/256-Bit AES] gesetzt wurde, wird Adobe Acrobat 9.0 oder höher benötigt. Zum Öffnen von PDF-Dateien, deren Verschlüsselungsebene auf [Acrobat 10.0 oder vergleichb./256-Bit AES] gesetzt wurde, wird Adobe Acrobat 10.0 oder höher benötigt. Wenn Sie [Passwort erforderl., um Dok. zu öffnen] eingestellt haben, können die verschlüsselten PDF-Dateien nur geöffnet werden, wenn das richtige Passwort eingegeben wird. Wenn Sie [Passwort erforderl., um Zul. zu ändern] eingestellt haben, können die verschlüsselten PDF-Dateien nur gedruckt oder bearbeitet werden, wenn das richtige Passwort eingegeben wird. |
5.
Berühren Sie nacheinander die Tasten [OK] → [OK].
HINWEIS |
Sie können die Optionen [Verschlüsseltes PDF] nicht festlegen, wenn [PDF auf PDF/A formatieren] aktiviert ist. (Vgl. Abschnitt "PDF auf PDF/A formatieren".) |