Editar las opciones de cada partición
Esta sección describe cómo editar un ticket de trabajo que se aplica a ciertas páginas de un trabajo (partición).
No puede cambiar las opciones del Método de salida por separado para cada intervalo de páginas. Las opciones de Método de salida se aplican a todo el trabajo.
IMPORTANTE |
Este modo no puede utilizarse con trabajos sin ticket de trabajo. |
1.
Pulse  → [Retener].
→ [Retener].
 → [Retener].
→ [Retener].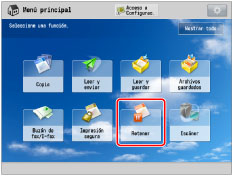
2.
Seleccione el trabajo que desee → pulse [Detalles/Editar] → [Editar/confi. tique trabajo].
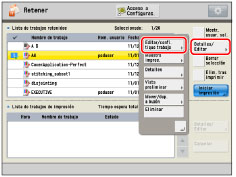
3.
Seleccione el intervalo de papel que desee → pulse [Editar] bajo <Opciones de cada partición>.
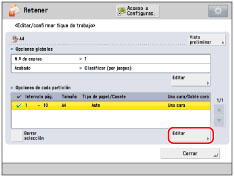
Si hay tres o más intervalos de páginas guardados, podrá desplazarse por la lista pulsando [ ] o [
] o [ ].
].
 ] o [
] o [ ].
].Puede seleccionar hasta 100 intervalos de páginas.
NOTA |
Puede cancelar una selección seleccionando de nuevo el intervalo de páginas. Para cancelar todos los intervalos de páginas, pulse [Borrar selección]. (Cuando no se seleccionan intervalos de páginas, [Borrar selección] cambia a [Selec. todo].) |
4.
Especifique cada opción → pulse [Aceptar].
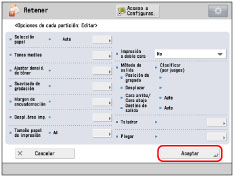
NOTA |
Si se seleccionan varios intervalos de páginas y las opciones de cada intervalo de páginas son diferentes, se mostrará [Variado] para [Tamaño papel de impresión], y [Cada partición] o [Aplicar opciones de cada partición] para otras opciones. |
Si desea establecer el origen del papel:
Pulse [Selección papel].
Si desea especificar el papel desde la fuente del papel, pulse [Especific. por casete] → seleccione el origen del papel → pulse [Aceptar].
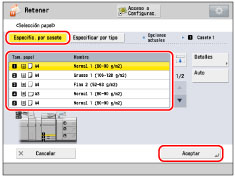
NOTA |
Si pulsa [Detalles], aparece la información detallada correspondiente al papel seleccionado. Si pulsa  , puede cambiar si desea que se muestre la ilustración del dispositivo. Para más información, consulte "Cambiar la vista prefijada de la pantalla de lista de selección de papel ". , puede cambiar si desea que se muestre la ilustración del dispositivo. Para más información, consulte "Cambiar la vista prefijada de la pantalla de lista de selección de papel ". |
Si desea especificar el papel desde el tipo de papel, pulse [Especificar por tipo] → seleccione el papel de la lista → pulse [Aceptar].
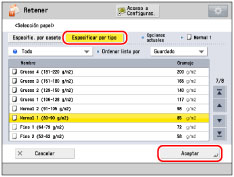
NOTA | ||||||||||
A continuación se describen los significados de los iconos que aparecen en el lado izquierdo de cada tipo de papel:
Puede seleccionar un tipo de papel para mostrar desde la lista desplegable de selección de tipo de papel.
Puede ordenar la lista de tipos de papel por la fecha de registro ([Guardado]), el nombre ([Nombre]) o el gramaje ([Gramaje]). |
Si desea establecer tonos medios:
Pulse [Tonos medios].
Establezca el modo de tonos medios deseado.
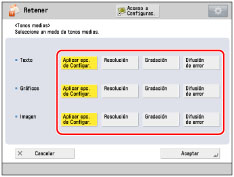
Puede especificar el modo de tonos medios para texto, gráficos, y datos de imágenes, respectivamente.
[Resolución]: | Puede imprimir archivos reproduciendo con claridad los contornos de los datos de texto y otras líneas finas. Este modo es óptimo para imprimir datos que contienen mucho texto o líneas finas. |
[Gradación]: | Este modo le permite imprimir incluso con detalles más finos que el modo Resolución. Sin embargo, es posible que se produzca una ligera reducción de la integridad de la calidad de imagen. Puede ajustar esta opción para que imprima con suavidad las formas y los gráficos mediante la gradación. |
[Difusión de error]: | Este modo es idóneo para imprimir texto o líneas muy finas y para imprimir contornos de datos CAD. |
NOTA |
Si usa el modo [Difusión de error], puede disminuir la estabilidad del tóner fijo (la calidad de imagen). |
Pulse [Aceptar].
Si desea establecer la densidad de tóner:
Pulse [Ajustar densid. de tóner].
Pulse [-] o [+] para ajustar la densidad de tóner para el amarillo, el magenta, y el negro.
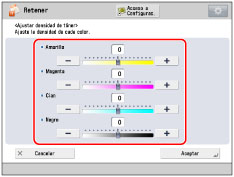
Este modo no estará disponible si ha activado el modo Ahorro de tóner.
Puede ajustar la densidad de impresión del amarillo, el magenta, y el negro en una escala de -8 a 8. La opción prefijada es 0 (nivel medio).
Si pulsa [+], la imagen de impresión se vuelve más oscura, y si pulsa [-], la imagen se hace más clara.
Pulse [Aceptar].
Si desea establecer el suavizado de gradación:
Pulse [Suavizado de gradación].
Seleccione las opciones deseadas para el suavizado de gradación.
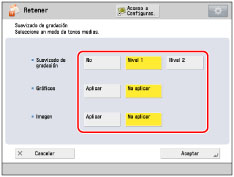
[Aplicar] en [Gráficos] y [Imagen] solamente se mostrarán cuando se haya seleccionado [Nivel 1] o [Nivel 2].
Establezca esta función cuando la gradación de gráficos (ilustraciones hechas mediante aplicaciones de software) o imágenes (imágenes de mapa de bits) no se imprima uniformemente (los cambios de color son notables).
[Nivel 2] realiza una gradación más uniforme que [Nivel 1]. Si selecciona [Nivel 1] y la gradación todavía no se imprime uniformemente, seleccione [Nivel 2].
Puede seleccionar si desea aplicar suavizado a datos de gráficos o imágenes.
Pulse [Aceptar].
Si desea establecer el margen:
Pulse [Margen de encuadernación].
Seleccione el tipo de margen que desee.
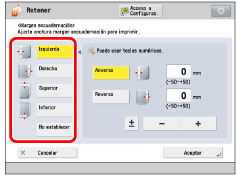
Seleccione [Anverso] o [Reverso] → pulse [-] o [+] para establecer la anchura del margen → pulse [Aceptar].
NOTA | ||||
Si introduce un valor distinto de 0, puede cambiar entre anchuras de margen positivas y negativas pulsando [±].
|
Si desea desplazar el área de impresión:
Pulse [Despl.área imp.].
Pulse [Establecer] bajo <Anverso> o <Reverso>.
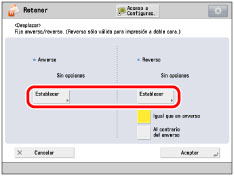
Introduzca la posición de desplazamiento utilizando  -
-  (teclas numéricas) → pulse [Aceptar].
(teclas numéricas) → pulse [Aceptar].
 -
-  (teclas numéricas) → pulse [Aceptar].
(teclas numéricas) → pulse [Aceptar].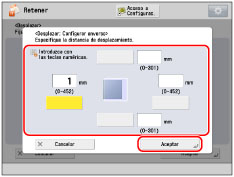
Pulse [Aceptar].
Si desea establecer el tamaño del papel de impresión:
Pulse [Tamaño papel de impresión].
Seleccione el tamaño de papel que desee → pulse [Aceptar].
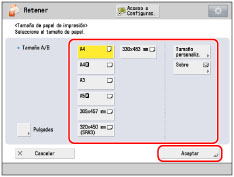
Si desea establecer el modo de taladrado:
Pulse [Taladrar].
Especifique la posición de los taladros (izquierda/derecha).
Seleccione si desea taladrar → pulse [Aceptar].
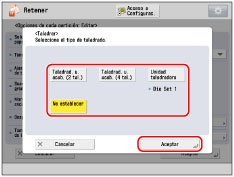
El equipo taladrará dos o más taladros en la salida. También puede escoger la posición de los taladros (izquierda/derecha). Sin embargo, el número de orificios que pueden taladrarse varía en función del tipo de unidad taladradora de la unidad de acabado instalada.
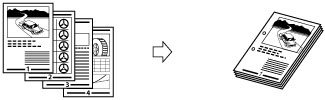
Si desea establecer el modo de plegado:
Pulse [Plegar].
Seleccione el tipo de plegado → pulse [Aceptar].
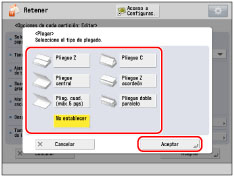
Pliegue Z: | El equipo realiza el pliegue Z del papel A3 al tamaño A4, respectivamente. Si especifica el modo Pliegue Z con el modo Grapar, y el número de hojas en las que se realiza el pliegue Z sobrepasa 10, las impresiones se clasificarán, pero no se graparán. |
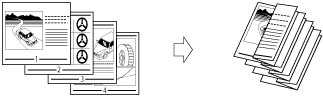
Pliegue C: | El papel A4R se pliega tres veces con pliegue C. Si desea que la cara impresa se pliegue hacia adentro, seleccione [Cara arriba (ord.inverso)] para [Cara arriba/Cara abajo]. |
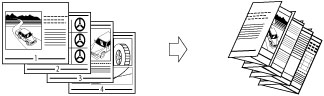
Pliegue central: | El equipo pliega el papel A4R al tamaño A5. |
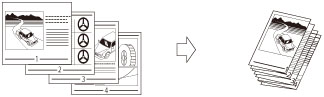
Pliegue Z acordeón: | El papel A4R se pliega tres veces hacia afuera. Si desea que la cara impresa se pliegue hacia adentro, seleccione [Cara arriba (ord.inverso)] para [Cara arriba/Cara abajo]. |
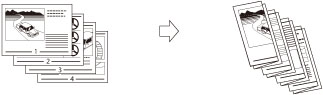
Pliegue cuadernillo:
Si está instalada la Unidad de Acabado de Cuadernillos W PRO, podrá plegar en cuadernillo un máximo de cinco hojas juntas y, después, se depositan.
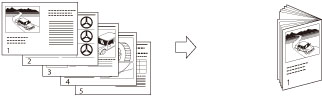
Si está instalada la Unidad de Acabado de Cuadernillos AC, se plegarán en cuadernillo entre 1 y 3 hojas de papel cada vez, que luego saldrán.
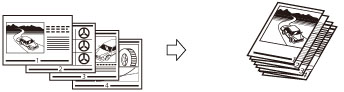
IMPORTANTE |
El modo Grapar cuadernillo sólo se puede establecer con el modo de impresión a doble cara. Si la Unidad de Acabado de Cuadernillos W PRO está instalada, podrán plegarse en cuadernillo los tamaños de papel siguientes: 330 mm x 483 mm, 305 mm x 457 mm, 320 mm x 450 mm (SRA3), A3, B4, A4R, 13" x 19", 12" x 18", 12 5/8" x 17 11/16", 11" x 17", LGL, LTRR, o tamaño personalizado (210 mm x 279,4 mm a 330,2 mm x 487,7 mm (8 1/4" x 11" a 13" x 19 1/4")) Si la Unidad de Acabado de Cuadernillos AC está instalada, podrán plegarse en cuadernillo los tamaños de papel siguientes: A3, B4, A4R, 12" x 18" (305 mm x 457 mm), 11" x 17" (279 mm x 432 mm), LGL, LTRR o tamaño personalizado (8 1/4" x 11" a 12" x 18" (210 mm x 279,4 mm a 304,8 mm x 457,2 mm))) |
Pliegue doble paralelo: | El papel A4R se pliega 4 veces hacia afuera. Si desea que la cara impresa se pliegue hacia adentro, seleccione [Cara arriba (ord.inverso)] para [Cara arriba/Cara abajo]. |
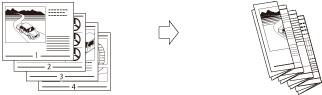
IMPORTANTE |
Si el equipo se apaga automáticamente a la hora especificada en [Temporizador semanal apagado automático] mientras se editando tickets de trabajo, sólo se editan correctamente los tickets de trabajo que hayan sido procesados hasta el momento en que se apagó la alimentación. |
 :
: :
: