Guardar una dirección de I-fax
1.
Pulse  .
.
 .
.2.
Pulse [Establecer destino] → [Guardar destinos] → [Guardar nuevo dest.].

3.
Pulse [I-fax].
4.
Pulse [Nombre].

5.
Escriba un nombre para el destino → pulse [Siguiente].
6.
Pulse la lista desplegable → seleccione una de las listas de direcciones en Lista direcc. 1 a 10.
Las libretas de direcciones son una forma práctica de clasificar los destinos.
La dirección de I-fax que introduzca se guardará en la lista de direcciones que seleccione aquí.
7.
Pulse la lista desplegable <Modo:> → especifique cada opción.
A continuación se indican los detalles de cada elemento: | |
[Simple]: | Envía por Internet los datos leídos en forma de imagen. |
[Completo]: | Envía los datos leídos como una imagen a través de Internet, y le permite recibir la confirmación de que su I-fax se envió correctamente. |
NOTA |
Para recibir un mensaje de confirmación que indique el estado de entrega del documento de I-fax, el equipo del receptor debe contar con prestaciones de I-fax y ser compatible con el modo Completo. Si envía documentos con el modo Completo a un equipo que no admite dicho modo, no es posible llevar a cabo la confirmación de entrega. Si sucede esto, el trabajo en cuestión no se considera terminado aunque el envío real del documento se haya efectuado correctamente. Estos trabajos se muestran como <Esperando resultado de TX.> en la pantalla Estado de trabajos hasta que haya transcurrido el tiempo establecido en [Tiempo para TX en modo completo] in [Opciones de e-mail/I-fax] de [Opciones de funciones]. Tras transcurrir ese tiempo establecido en [Tiempo para TX en modo completo] el trabajo se pasa al registro y el resultado se muestra como <-> cuando no pudo verificarse el envío del documento a un servidor u otro destino. (Consulte "Tiempo para TX en modo completo".) Puede confirmar el estado de entrega del documento pulsando  → [Trabajo] → [Registro de trabajos] → [Enviar]. Si el documento se recibió con éxito, se mostrará [Bien], si el envío falló, se mostrará [Incorr.], y si los resultados no pueden confirmarse, se mostrará [--]. En el modo Simple, la confirmación de entrega estará inhabilitada. Aunque la entrega haya tenido éxito, se mostrará [--]. → [Trabajo] → [Registro de trabajos] → [Enviar]. Si el documento se recibió con éxito, se mostrará [Bien], si el envío falló, se mostrará [Incorr.], y si los resultados no pueden confirmarse, se mostrará [--]. En el modo Simple, la confirmación de entrega estará inhabilitada. Aunque la entrega haya tenido éxito, se mostrará [--]. |
8.
Pulse [Dirección de I-fax].
9.
Introduzca la dirección de I-fax → pulse [Aceptar].
NOTA |
Si no envía documentos a través de un servidor, y si la dirección IP del receptor no está registrada en un servidor DNS, introduzca el siguiente formato para introducir el nombre de dominio: (usuario)@(la dirección IP del receptor). |
10.
Especifique las opciones para <Enviar vía servidor>, según sea necesario.
A continuación se indican los detalles de cada elemento : | |
[Sí]: | Envía los documentos a través de un servidor. Puede enviar documentos a destinos de Internet de igual forma que el correo electrónico. |
[No]: | No envía los documentos a través de un servidor. Puede enviar grandes cantidades de datos de imagen a un receptor del mismo entorno de LAN (red de área local) sin sobrecargar el servidor de correo. Esto permite enviar documentos rápida y directamente al receptor. Para usar esta opción, es necesario configurar un registro MX (Mail eXchange) en el servidor DNS. Pregunte al administrador del sistema si se puede efectuar este tipo de envío antes de desactivar la opción Enviar vía servidor. |
Establezca [Campo estándar 1] y [Campo estándar 2], según sea necesario.
Campo estándar 1 y Campo estándar 2 son opciones necesarias para usar un servicio de fax por Internet. Para obtener información detallada, consulte a su proveedor de servicios.
Si no utiliza un servicio de fax por Internet, este paso no es necesario.
IMPORTANTE |
Si no desea enviar a través de un servidor, active de antemano [Enviar vía servidor] en [Opciones de e-mail/I-fax] de [Opciones de funciones] (Configuración). Se recomienda activar [Permitir MDN no vía servidor]. Si se desactiva [Usar Enviar vía servidor], [Enviar vía servidor] estará atenuado y no podrá seleccionarse. (Consulte "Permitir MDN no vía servidor".) |
NOTA |
Después de pulsar [Aceptar], el campo estándar que ha introducido aparece como asteriscos (********) en la pantalla de opciones de I-fax. Incluso si está desactivada la opción [Enviar vía servidor], a través del servidor se realiza una confirmación de entrega de los documentos enviados con el modo Completo. |
11.
Pulse [Condiciones de destino].
12.
Seleccione las condiciones de destino → pulse [Aceptar].
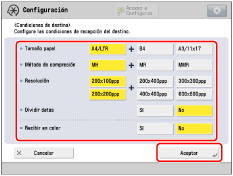
<Tamaño papel> | Elija el tamaño de papel con el que desea enviar. A5 se incluye en [A4/LTR]. |
<Método de compresión> | MH (Modified Huffman) Este método lee y comprime áreas extensas de puntos blancos y negros. MR (Modified Read): Este método lee y comprime áreas extensas de puntos blancos y negros. Es más rápido que MH. MMR (Modified Modified Read): Este método es una adaptación de Modified Read, desarrollado originalmente para su uso en equipos digitales. Es más rápido que MR. |
<Resolución> | Establezca la resolución que puede recibir el destinatario. |
<Dividir datos> | Seleccione [Sí] si hay una función para combinar los datos divididos que se reciben u [No] si no la tiene. Si el tamaño de los datos que se están enviando supera el valor establecido en [Tamaño máximo datos para envío], los datos se dividen al enviarlos. Si el tamaño de los datos que se están enviando supera el valor establecido en [Tamaño máximo datos para envío] estando desactivada la opción Dividir datos, se produce un error de envío. Para conocer instrucciones acerca de cómo establecer el tamaño máximo de datos para envío, consulte "Tamaño máximo de datos para envío". |
<Recibir en color> | Especifique si el destino admite o no la recepción en color. Si el destino admitiera la recepción en color, pulse [Sí] → [Siguiente] → establezca el tamaño del papel y la resolución. Si el destino no admitiera la recepción en color, pulse [No] → establezca el tamaño del papel, el método de compresión y la resolución. |
IMPORTANTE |
Establezca las condiciones de destino según las especificaciones del equipo del receptor. Si establece condiciones que no admite el equipo del receptor, se puede producir un error de transmisión. |
13.
Pulse [Aceptar].
Para la gestión de números de acceso de la libreta de direcciones, realice la operación siguiente.
Pulse [Siguiente] → [N.º de acceso].
Pulse [N.º de acceso] → introduzca el número de acceso con  -
-  (teclas numéricas).
(teclas numéricas).
 -
-  (teclas numéricas).
(teclas numéricas).Pulse [Confirmar] → vuelva a introducir el número de acceso para confirmarlo.
Pulse [Aceptar] → [Aceptar].
14.
Pulse [Cerrar].