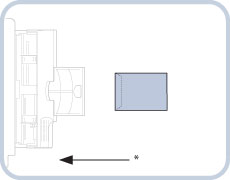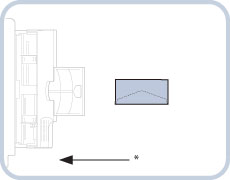將信封添加到多用途紙盤-C
若要將信封添加到「多用途紙盤-C」,請按以下步驟進行操作以防止信封起皺。
有關如何使用「多用途紙盤-C」的資訊,請參閱「將紙張添加到多用途紙盤-C」。
1.
將信封添加到「多用途紙盤-C」中。
確保紙疊高度不超過添加限制標記( )。
)。
 )。
)。註釋 |
將紙張添加到「多用途紙盤-C」中時,向上的一面為列印面。 有關可用紙張的資訊,請參閱「可用的紙張材料」。 若使用「多用途紙盤-C」時紙張捲曲,可能發生夾紙。因此,將紙張添加到「多用途紙盤-C」前,按圖所示修正捲曲。 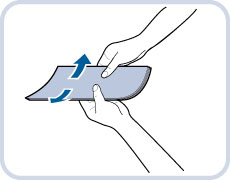 要在已有列印內容的紙張背面影印或列印,請修正捲曲,然後將已有列印內容的紙張列印面向上添加到「多用途紙盤-C」中。要在已有列印內容的紙張背面按已有列印內容的相同方向影印或列印,請按下圖所示放置紙張。 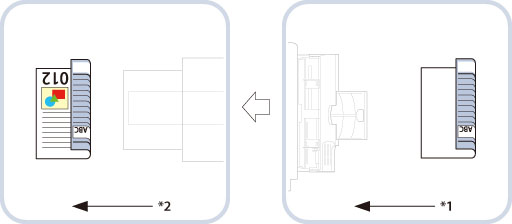 *1 輸送方向 *2 輸出方向 |
拿取五個信封,如圖所示弄鬆信封,然後疊在一起。
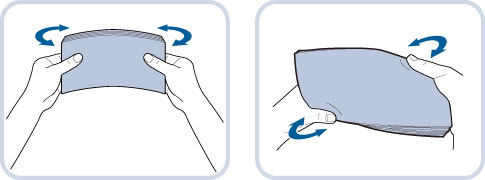
五個信封一組,每組重複該步驟五次。
須知 |
若添加信封前未將其整齊對齊,供紙器可能會發生故障或可能發生夾紙。請添加信封前撫平褶皺或捲曲部分。 |
將信封放在乾淨、平整的表面上,按箭頭方向用手向信封各個方向按壓,以去除褶皺。
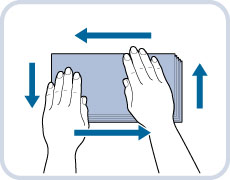
五個信封一組,每組重複該步驟五次。
註釋 |
建議使用硬物如直尺或鉛筆將捲曲展平。 |
請緊緊壓住信封的四角,以便四角與密封或粘貼部分保持平整。
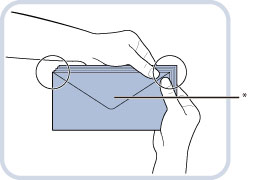
* 信封蓋口
須知 |
若使用信封蓋口黏有膠水的信封,則可能會由於定影單元的高溫和壓力而導致膠水熔化。 尤其注意要按信封的送紙方向將捲曲展平。 |
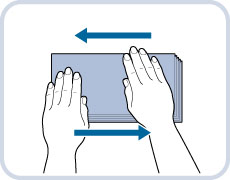
須知 |
請勿在信封的背面(有信封蓋口的一面)列印。 若信封中有空氣,用手將信封撫平後再添加到「多用途紙盤-C」。 |
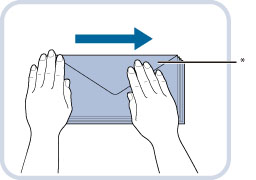
* 信封蓋口
按圖示方向添加信封。
若使用Nagagata 3或Kakugata 2:
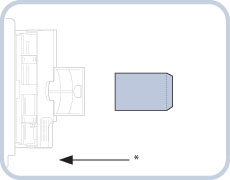
* 輸送方向
若使用No. 10(COM10)、Monarch、DL、ISO-C5或Yougatanaga 3:
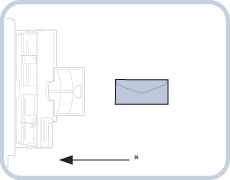
* 輸送方向
須知 |
「多用途紙盤-C」一次可以容納十個信封。 若在執行到此步驟為止的各步操作後,信封仍無法順利通過本機器,則請對每個信封重複一次上述操作。 將信封添加到「多用途紙盤-C」前,按如圖所示折疊信封蓋口。 |
註釋 | ||||||
如果即使按照上述圖解添加信封後信封仍然起皺,請將信封旋轉180度,並按照以下圖解所示添加信封。
如果在信封上列印,請在印表機驅動程式螢幕上設置為將紙張方向旋轉180度。有關詳細資訊,請參閱線上說明。(請參閱「印表機驅動程式説明」。) 如果您已影印信封,請將原稿旋轉180度後再放置。 |
2.
指定紙張尺寸。
若顯示的紙張尺寸和在「多用途紙盤-C」中設定的尺寸相同,請繼續執行步驟5。
若顯示的紙張尺寸與添加的紙張尺寸不同,請再次調整滑動導板。如果仍然顯示不同的紙張尺寸,請按照以下步驟選擇適當的紙張尺寸。
若顯示的紙張尺寸與添加的紙張尺寸不同,請再次調整滑動導板。如果仍然顯示不同的紙張尺寸,請按照以下步驟選擇適當的紙張尺寸。
須知 |
將信封尺寸設定為與「多用途紙盤-C」中所添加的信封相同的尺寸。 |
註釋 |
若顯示提示調整滑動導板的螢幕,請調整滑動導板間的寬度→指定紙張尺寸→按[確定]。  若顯示提示調整滑動導板或檢查「設定/註冊」中的[多用途紙盤預設值]的螢幕,請調整滑動導板間的寬度,使之符合儲存在[多用途紙盤預設值]中的紙張尺寸,或者將「設定/註冊」中[參數選擇]中的[多用途紙盤預設值]設定為「關閉」。(請參閱「註冊多用途紙盤預設值」) 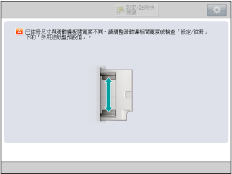 |
3.
按[信封]。
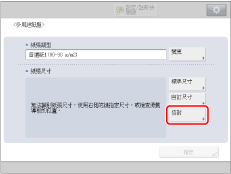
4.
選擇信封類型→按[確定]。
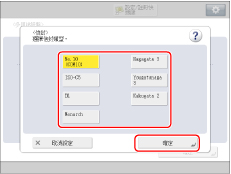
須知 |
若未設定正確的信封類型,則會發生夾紙。 |
5.
按[確定]。
若為「多用途紙盤-C」中添加的紙張指定設定時出錯,請從紙盤中取出紙張,再將紙張放回紙盤,然後重新指定設定。
須知 |
若正在信封上列印,請勿讓輸出紙盤中堆積的信封超過10個。務必在輸出紙盤中堆積10個信封之前將其清空。 |
註釋 |
列印過程中信封可能會起皺。 |