使用定位頁調整影像位置
若前面與背面的影像未相互對齊,可透過掃描測試頁並使用定位頁調整影像的對齊。
這項調整可以在 雙面自動送稿機-M時執行。
註釋 |
在加長紙張上調整影像位置不能使用定位頁執行。 |
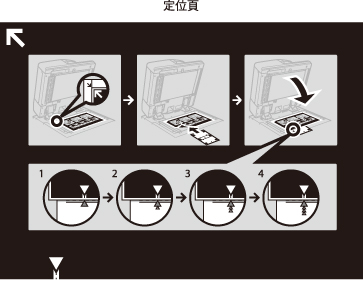 | 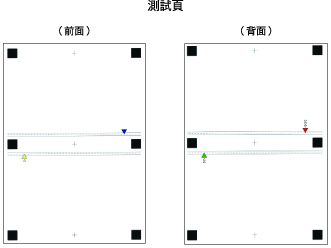 |
須知 |
調整前先清潔原稿台玻璃與送稿機的下面。 (請參閱「無法正確掃描原稿(清潔原稿台玻璃)」) 調整前,在以下情況下打印定位頁(A3或11” x 17”)。 若定位頁未正確列印,無法進行正確調整。 選擇與定位頁相同的尺寸。 使用重量超過200 g/m2的紙張。 將縮放倍率設定為100%。 若測試頁的某個邊緣未正確切割或折疊,或影像未正確列印在測試頁上,掃描期間可能顯示「請將測試頁正確放置在原稿台玻璃上。」訊息。 某些類型的紙張(如粗糙表面的紋理紙或彩紙)可能無法正確調整。選擇[使用掃描器]時,如果調整不正確,則請選擇[不使用掃描器]。 |
1.
按 。
。
 。
。2.
按[參數選擇] → [紙張設定] → [紙張類型管理設定]。
3.
從清單中選擇要編輯的紙張類型→按[詳細資訊/編輯]。
4.
按[變更]以<調整影像位置>。
5.
按[輸出定位紙頁]。
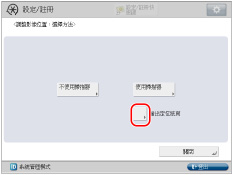
6.
選擇包含要使用的紙張的供紙器 → 按[開始列印]。
列印定位紙頁。
7.
按[使用掃描器]。
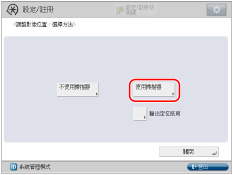
8.
輸入要執行的測試頁數→按[下一步]。
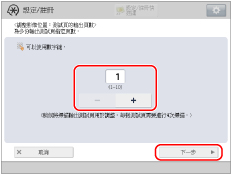
註釋 |
輸出測試頁數越多,調整越準確。 若指定多頁輸出測試頁,請確保所有測試頁按其輸出順序進行掃描。若順序變更或掃描過程未連續執行,可能無法正確調整。 |
9.
選擇包含要調整的紙張類型的紙張來源→ 按[開始列印]。
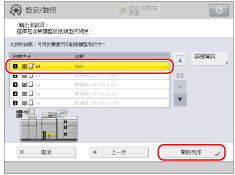
列印測試頁。
10.
將定位頁放在原稿台玻璃上,使定位頁的箭頭與原稿台玻璃上的箭頭對齊。
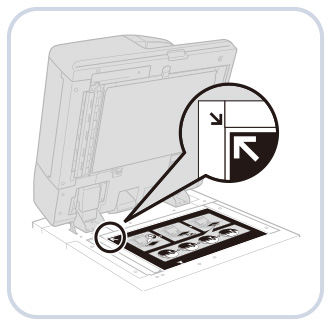
11.
第一次掃描時,將測試頁上的標記 與定位頁上的標記對齊。
與定位頁上的標記對齊。
 與定位頁上的標記對齊。
與定位頁上的標記對齊。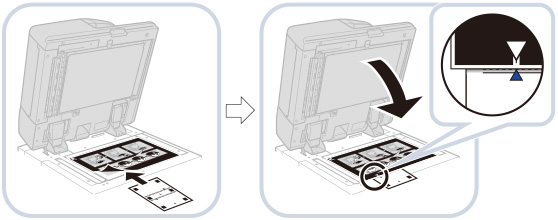
12.
關閉送稿機→ 按[開始掃描]。
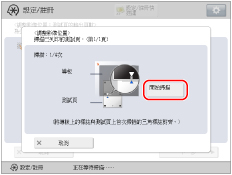
註釋 |
輕輕打開並關閉送稿機。確保在關閉送稿機時定位頁仍保持對齊。 |
13.
上下倒放測試頁,並在第二次掃描時,將測試頁上的標記 與定位頁上的標記對齊→ 按[開始掃描]。
與定位頁上的標記對齊→ 按[開始掃描]。
 與定位頁上的標記對齊→ 按[開始掃描]。
與定位頁上的標記對齊→ 按[開始掃描]。14.
翻轉測試頁,並在第三次掃描時,將測試頁上的標記 與定位頁上的標記對齊→ 按[開始掃描]。
與定位頁上的標記對齊→ 按[開始掃描]。
 與定位頁上的標記對齊→ 按[開始掃描]。
與定位頁上的標記對齊→ 按[開始掃描]。15.
上下倒放測試頁,並在第四次掃描時,將測試頁上的標記 與定位頁上的標記對齊→ 按[開始掃描]。
與定位頁上的標記對齊→ 按[開始掃描]。
 與定位頁上的標記對齊→ 按[開始掃描]。
與定位頁上的標記對齊→ 按[開始掃描]。16.
調整完成。
若已指定多頁輸出測試頁,對於所有輸出測試頁重複步驟9到13。在這種情況下,所有測試頁均掃描完時調整完成。
請確保所有測試頁按其輸出順序進行掃描。
註釋 |
如果您需要在使用定位頁進行調整之後更精確地調整影像位置,請選擇[不使用掃描器],並對各個調整設定項目進行必要的調整。 |