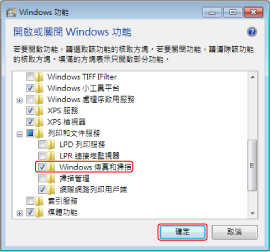WSD掃描的掃描功能
本節介紹如何使用「WSD掃描」的掃描功能。
須知 | ||||||||
僅可以在以下條件中使用「網路掃描」功能:
|
1.
按 → [WSD掃描] → [允許遠端掃描]。
→ [WSD掃描] → [允許遠端掃描]。
 → [WSD掃描] → [允許遠端掃描]。
→ [WSD掃描] → [允許遠端掃描]。將本機器的掃描功能設定為連線狀態。
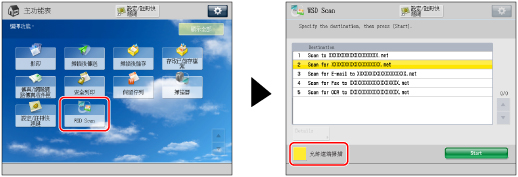
註釋 |
若「主功能表」螢幕上未顯示[WSD掃描],按[顯示全部]。 按 [允許遠端掃描]之後,若作業與來自掃描驅動程式的其他作業相衝突,將會接收較早的作業。 |
2.
放置原稿。
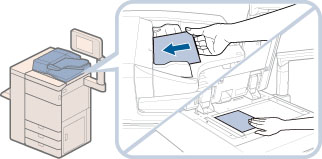
須知 |
即使使用送稿機,也無法掃描雙面原稿。放置單面原稿。 可用的掃描尺寸最大為A4。例如,若放置A3原稿,僅掃描A4尺寸。 |
註釋 |
有關放置原稿的說明,請參閱「放置原稿」。 |
3.
對於Windows 7,按一下電腦上的  (開始)→[所有程式]→[Windows傳真和掃描]。
(開始)→[所有程式]→[Windows傳真和掃描]。
對於Windows 8.1,按一下或點擊[開始]螢幕上左下角的[ ],並且按一下或點擊[應用]螢幕上的[Windows傳真和掃描]並列式視窗。
],並且按一下或點擊[應用]螢幕上的[Windows傳真和掃描]並列式視窗。
對於Windows 10,選擇開始功能表→[所有應用程式]→[Windows附件]→[Windows傳真和掃描]。
 (開始)→[所有程式]→[Windows傳真和掃描]。
(開始)→[所有程式]→[Windows傳真和掃描]。對於Windows 8.1,按一下或點擊[開始]螢幕上左下角的[
 ],並且按一下或點擊[應用]螢幕上的[Windows傳真和掃描]並列式視窗。
],並且按一下或點擊[應用]螢幕上的[Windows傳真和掃描]並列式視窗。對於Windows 10,選擇開始功能表→[所有應用程式]→[Windows附件]→[Windows傳真和掃描]。
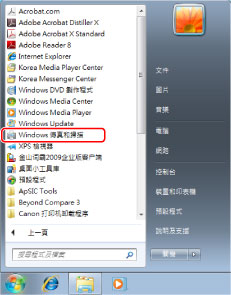
註釋 | ||||||||
若Windows 7中不顯示[Windows傳真和掃描],則執行下列程序。
有關Windows作業系統功能的資訊,請參閱作業系統隨附的手冊或聯絡Microsoft。 |
4.
按一下[掃描]。
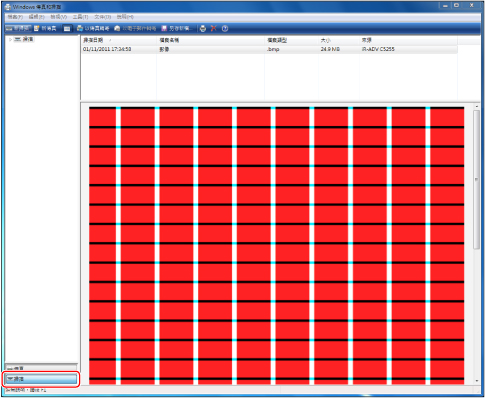
5.
按一下[新掃描]。
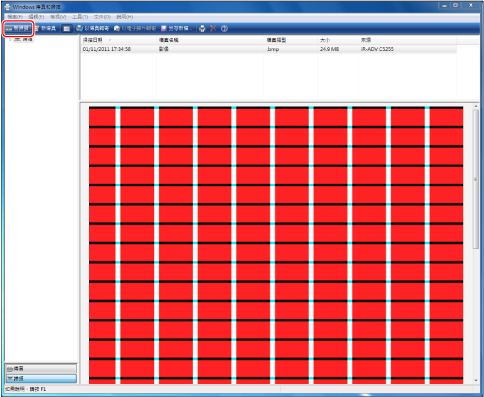
6.
按一下[變更]→選擇本機器作為掃描器→按一下[確定]。
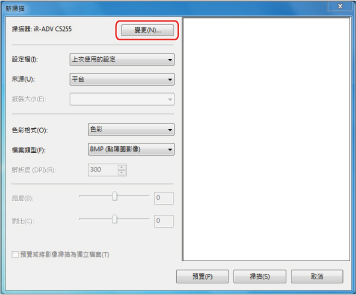
7.
指定各項設定。
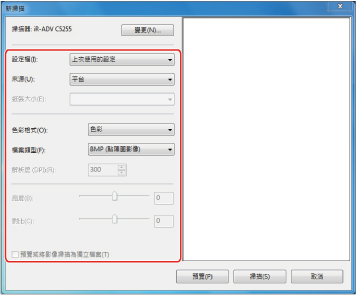
[設定檔]: | 若掃描文字原稿,選擇[文件],或選擇[相片]用於掃描相片。 |
[來源]: | 若使用送稿機,選擇[送紙器 (單面掃描)],若使用原稿台玻璃,選擇[平台]。 |
[紙張大小]: | 選擇A4。 |
[色彩格式]: | 設定[色彩]。 |
[檔案類型]: | 從BMP、JPEG、PNG、TIFF中選擇。 |
[解析度]: | 設定「300」。 |
8.
按一下[掃描]。
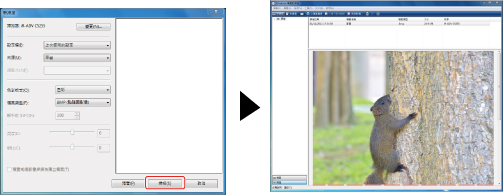
掃描的原稿顯示在清單上。
註釋 |
掃描的檔案儲存在[文件]中的[掃描的文件]資料夾中。 若按一下[預覽],顯示掃描的檔案,但是不儲存在電腦中。 |