註冊檔案伺服器位址
可以儲存將已掃描的文件儲存在檔案伺服器時所需的資訊(如通訊協定、主機名稱和目標資料夾的路徑名稱)。
1.
按  →[掃描後傳送]→[通訊錄]。
→[掃描後傳送]→[通訊錄]。
 →[掃描後傳送]→[通訊錄]。
→[掃描後傳送]→[通訊錄]。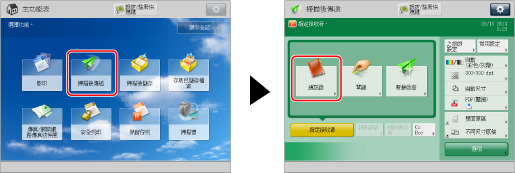
2.
按[註冊/編輯]。
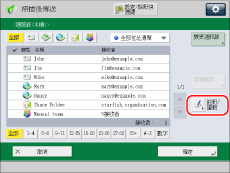
3.
按[註冊新接收者]。
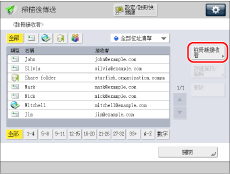
4.
按[檔案]。

5.
按[名稱]。
6.
輸入接收者名稱→按[確定]。
註釋 |
所輸入名稱的第一個字元用於在按「通訊錄」螢幕上的筆畫等按鍵(如[1-4])時排序接收者清單。 |
7.
按下拉清單→從「位址清單1」到「位址清單10」選擇一個位址清單。
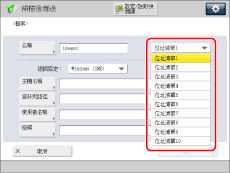
位址清單是一種對接收者分類的簡便方法。
8.
按<通訊協定:>下拉清單→選擇通訊協定。
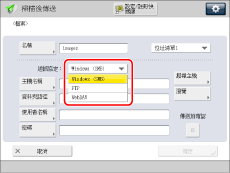
註釋 |
有關可用通訊協定的詳細資訊,請參閱「使用鍵盤指定檔案伺服器」。 |
9.
按[主機名稱]。
10.
輸入主機名稱→按[確定]。
若從<通訊協定:>下拉清單選擇[WebDAV],請按[下一步]。
11.
按[資料夾路徑]。
12.
輸入資料夾的路徑→按[確定]。
13.
按[使用者名稱]。
14.
輸入使用者名稱→按[確定]。
15.
按[密碼]。
16.
輸入密碼→按[確定]。
若將[傳送前確認]設定為「開啟」,則嘗試向檔案伺服器傳送時,會顯示一個輸入註冊密碼的螢幕。
若要在組位址中註冊檔案伺服器,將[傳送前確認]設定為「關閉」。無法傳送至包含[傳送前確認]設定為「開啟」的檔案伺服器的組位址。
註釋 |
若將[傳送前確認]設定為「開啟」的接收者指定為轉寄接收者,則不會出現輸入密碼的螢幕。使用註冊的密碼執行轉寄。 若透過登入服務(如SSO-H)管理使用者,可以設定在使用各種傳送功能時出現的螢幕上自動輸入認證資訊。(請參閱「傳送操作的認證方法設定」) 輸入密碼的螢幕是否出現取決於使用者所使用的認證方法。 有關存取檔案伺服器的登入使用者名稱和密碼,請聯絡系統管理員。 |
17.
按[確定]。
若要管理「通訊錄」存取號,請執行「註冊電子郵件位址」的步驟11中的操作。
18.
按[關閉]→[確定]。
須知 |
若將[切換語言/鍵盤開啟/關閉]設定為「開啟」,檔案伺服器接收者的主機名稱和資料夾路徑可能無法正確顯示,導致使用者無法瀏覽。(請參閱「啟用語言/鍵盤切換」) |
註釋 |
有關將文件傳送至檔案伺服器的所需設定的範例,請參閱SMB/CIFS網路的「將電腦設定為檔案伺服器」和TCP/IP網路的「將電腦設定為檔案伺服器」。 只有向屬於使用Active Directory操作網域的電腦進行傳送時,才能使用UPN。 |