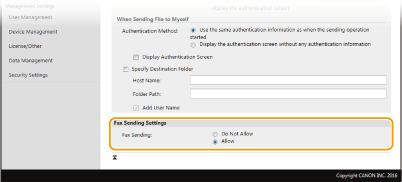| User's Guide (Product Manual) | |
|---|---|
| User's Guide (Product Manual) | |
|---|---|
 |
For more information about the basic operations to be performed when setting the machine from the Remote UI, see Setting Up Menu Options from Remote UI. |
 [Authentication Settings for Send Function].
[Authentication Settings for Send Function].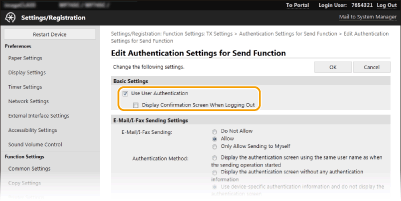
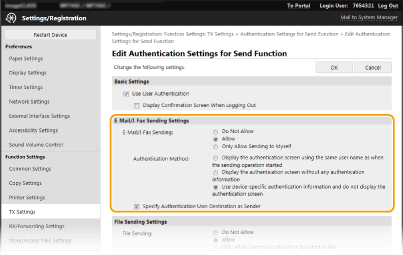
[Do Not Allow] | Blocks sending e-mail and I-Faxes. <E-Mail> and <I-Fax> in the scan function can no longer be used. |
[Allow] | Permits outgoing e-mail and I-Faxes. |
[Only Allow Sending to Myself] | Blocks all outgoing e-mail and I-Faxes other than those to users with authorized e-mail addresses. The e-mail addresses of authorized users must be registered on the LDAP server. |
[Display the authentication screen using the same user name as when the sending operation started] | Displays the authentication screen showing the same user name and password entered in the Authorized Send login screen. |
[Display the authentication screen without any authentication information] | Displays the authentication screen with the user name and password fields blank. |
[Use device-specific authentication information and do not display the authentication screen] | No authentication screen is displayed when e-mail or I-Faxes are sent. Authorization on the SMTP server is carried out using the user name and password set in [E-Mail/I-Fax Settings] Configuring E-Mail/I-Fax Communication Settings. |
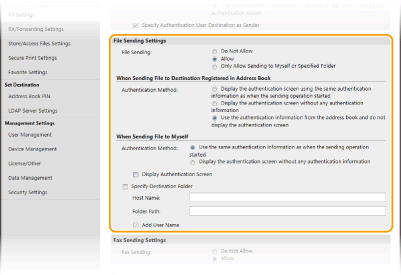
[Do Not Allow] | Blocks saving to shared folders and FTP servers. <File> in the scan function can no longer be used. |
[Allow] | Saving to shared folders and FTP servers is not blocked. |
[Only Allow Sending to Myself or Specified Folder] | Blocks all saving to shared folders and FTP servers other than specified folders. The data is saved to folders registered on the LDAP server or to the folder specified in [Specify Destination Folder]. |
 When [Allow] is specified in [File Sending]
When [Allow] is specified in [File Sending]
[Display the authentication screen using the same authentication information as when the sending operation started] | Displays the authentication screen showing the same user name and password entered in the Authorized Send login screen. |
[Display the authentication screen without any authentication information] | Displays the authentication screen with the user name and password fields blank. |
[Use the authentication information from the address book and do not display the authentication screen] | No authentication screen is displayed when sending. Authentication is carried out on the server using the user name and password set in the Address Book. |
 When [Only Allow Sending to Myself or Specified Folder] is specified in [File Sending]
When [Only Allow Sending to Myself or Specified Folder] is specified in [File Sending]
[Use the same authentication information as when the sending operation started] | Carries out authorization on the server using the user name and password entered in the Authorized Send login screen. Selecting the [Display Authentication Screen] check box displays the authentication screen with this user name and password already entered when you send the data. |
[Display the authentication screen without any authentication information] | Displays the authentication screen with the user name and password fields blank. |
[Host Name] | Enter a host name for the shared folder or FTP server. |
[Folder Path] | Enter a path name for the save destination folder (excluding the host name). When the [Add User Name] check box is selected, the user name used for authentication on the LDAP server is added to the path. |