Scannen von Dokumenten über eine Anwendung
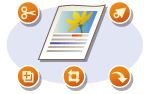 | Sie können Originale über Anwendungen wie Bildverarbeitungs- oder Textverarbeitungssoftware scannen. Das gescannte Bild wird direkt in die Anwendung geladen, sodass Sie es sofort bearbeiten oder verarbeiten können. Die folgenden Schritte variieren abhängig von der Anwendung. |
 |
Die Anwendung muss mit TWAIN oder WIA* kompatibel sein. Weitere Informationen finden Sie in der Bedienungsanleitung für Ihre Anwendung. * TWAIN ist ein Standard zur Verbindung von Bildeingabegeräten, wie zum Beispiel Scannern, mit Computern. WIA ist eine Funktion, die ein integrierter Standard unter Windows ist. |
1
Legen Sie das Original oder die Originale ein. Einlegen von Originalen

Abhängig von der Anwendung werden das zweite oder nachfolgende Originale möglicherweise nicht gescannt oder es wird möglicherweise eine Fehlermeldung angezeigt. Legen Sie in diesem Fall die Originale nacheinander ein und scannen Sie sie so.
Wenn <Auto Online> auf <Aus> gesetzt ist, müssen Sie <Scan>  <Remote-Scanner> auf dem Bildschirm Startseite auswählen, um das Gerät online zu schalten. <Auto Online>
<Remote-Scanner> auf dem Bildschirm Startseite auswählen, um das Gerät online zu schalten. <Auto Online>
 <Remote-Scanner> auf dem Bildschirm Startseite auswählen, um das Gerät online zu schalten. <Auto Online>
<Remote-Scanner> auf dem Bildschirm Startseite auswählen, um das Gerät online zu schalten. <Auto Online>2
Wählen Sie in der Anwendung den Befehl, mit dem das Scannen gestartet wird.
Wie Sie den Befehl zum Starten des Scannens auswählen, hängt von der Anwendung ab. Weitere Informationen dazu finden Sie im Handbuch zur Anwendung.
3
Wählen Sie den Scannertreiber für das Gerät aus.
Wählen Sie ScanGear MF oder WIA. Wenn Sie ScanGear MF wählen, können Sie erweiterte Scaneinstellungen konfigurieren.
4
Legen Sie die gewünschten Scaneinstellungen fest.
5
Klicken Sie auf [Scannen].
Das Scannen des Originals beginnt.
Wenn der Scanvorgang abgeschlossen ist, wird das gescannte Bild an eine Anwendung weitergeleitet.
So verwenden Sie die Anwendung ScanGear MF |
Klicken Sie auf  auf dem Bildschirm ScanGear MF, und ziehen Sie die Hilfe zu Rate. auf dem Bildschirm ScanGear MF, und ziehen Sie die Hilfe zu Rate.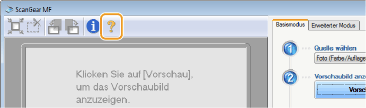 |