
การพิมพ์จากอุปกรณ์หน่วยความจำ USB (พิมพ์สื่อบันทึกหน่วยความจำ)
คุณสามารถพิมพ์ไฟล์ได้โดยตรงโดยเชื่อมต่ออุปกรณ์หน่วยความจำ USB ไปยังเครื่อง การใช้ฟังก์ชันนี้ คุณจะสามารถพิมพ์โดยไม่ต้องใช้คอมพิวเตอร์ สำหรับข้อมูลเพิ่มเติมเกี่ยวกับอุปกรณ์หน่วยความจำ USB ที่ใช้งานได้และวิธีการใส่/ถอดอุปกรณ์หน่วยความจำ USB โปรดดูที่ การใช้อุปกรณ์หน่วยความจำ USB
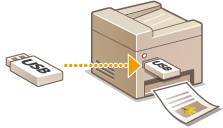
 |
คุณต้องตั้งค่า <ใช้ฟังก์ชันพิมพ์> เป็น <เปิด> <การตั้งค่าสื่อบันทึกหน่วยความจำ> |
1
เลือก <พิมพ์สื่อบันทึก หน่วยความจำ> ในหน้าจอ Home หน้าจอ Home
2
เลือกช่องทำเครื่องหมายสำหรับไฟล์ที่จะพิมพ์
คุณสามารถเลือกหลายไฟล์
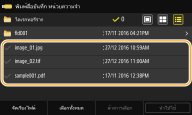
ในการล้างข้อมูลที่เลือกไว้ ให้เลือกไฟล์ที่คุณเลือกไว้แล้ว ( ) อีกครั้ง
) อีกครั้ง
 ) อีกครั้ง
) อีกครั้งการเลือกโฟลเดอร์จะแสดงเนื้อหาของโฟลเดอร์นั้น ในการย้อนกลับไปยังโฟลเดอร์ในระดับที่สูงขึ้น ให้เลือก 


โฟลเดอร์และไฟล์ที่อยู่ในระดับที่ลึกกว่าไดเร็กทอรีระดับที่ 5 จะไม่ปรากฏขึ้น
เมื่อคุณย้ายไปยังโฟลเดอร์อื่น การเลือกไฟล์ก่อนหน้านั้นจะถูกล้างข้อมูล
 การเลือกไฟล์ทั้งหมด
การเลือกไฟล์ทั้งหมด
1 | เลือก <เลือกทั้งหมด> ในการล้างการเลือกทั้งหมด ให้เลือก <ล้างการเลือก> |
2 | ถ้ามีการผสมประเภทไฟล์ ให้เลือก <ไฟล์ JPEG/TIFF> หรือ <ไฟล์ PDF> |
 ในการเปลี่ยนวิธีการแสดงไฟล์
ในการเปลี่ยนวิธีการแสดงไฟล์
คุณสามารถเลือกวิธีการแสดงไฟล์จาก "แสดงตัวอย่าง"/"รูปขนาดย่อ"/"รายละเอียด"
แสดงตัวอย่าง 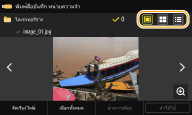 | รูปขนาดย่อ 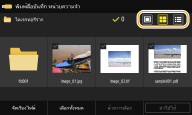 | รายละเอียด 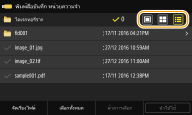 |

คุณสามารถระบุวิธีการแสดงไฟล์ที่ใช้เพื่อแสดงหน้าจอ <พิมพ์สื่อบันทึก หน่วยความจำ> <การตั้งค่าการแสดงผลเริ่มต้น>
 ในการเปลี่ยนแปลงลำดับไฟล์
ในการเปลี่ยนแปลงลำดับไฟล์
คุณสามารถเปลี่ยนแปลงลำดับของไฟล์ในอุปกรณ์หน่วยความจำ USB

คุณสามารถระบุการตั้งค่าลำดับ เช่น <ชื่อ (จากหน้าไปหลัง)> หรือ <วันที่/เวลา (จากหน้าไปหลัง)> เป็นการตั้งค่าเริ่มต้นสำหรับลำดับไฟล์ <การตั้งค่าเริ่มต้นการจัดเรียงไฟล์>
1 | เลือก <จัดเรียงไฟล์> |
2 | เลือกเกณฑ์สำหรับการเรียงลำดับไฟล์  เมื่อคุณเลือก <วันที่/เวลา (จากหน้าไปหลัง)> หรือ <วันที่/เวลา (จากหลังไปหน้า)> ไฟล์จะเรียงลำดับตามวันที่และเวลาที่แก้ไขไฟล์ |
3
เลือก <นำไปใช้>
4
ระบุการตั้งค่าการพิมพ์ตามความจำเป็น
คุณสามารถเลือก <รีเซ็ต> เพื่อคืนค่าการตั้งค่าการพิมพ์เริ่มต้นทั้งหมด
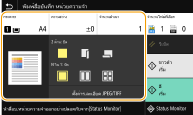
<กระดาษ>
เลือกแหล่งจ่ายกระดาษที่มีกระดาษที่จะใช้ในการพิมพ์
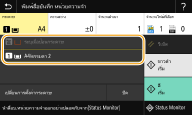
 | ใช้กระดาษที่ใส่ในถาดอเนกประสงค์เพื่อพิมพ์ไฟล์ |
 | ใช้กระดาษที่ใส่ในถาดใส่กระดาษ (ถาดใส่กระดาษที่ 1) ของเครื่องเพื่อพิมพ์ไฟล์ |
 เมื่อติดตั้ง cassette feeding module เสริม ถาดใส่กระดาษของอุปกรณ์นั้นจะปรากฏขึ้นด้วย เมื่อระบุการตั้งค่าการพิมพ์อื่น ให้เลือก <ปิด> |
<ความสว่าง>
คุณสามารถปรับความสว่างของภาพได้
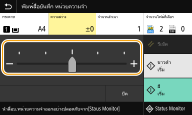
 เมื่อระบุการตั้งค่าการพิมพ์อื่น ให้เลือก <ปิด> |
<จำนวนสำเนา>
ป้อนจำนวนสำเนา
 เมื่อระบุการตั้งค่าการพิมพ์อื่น ให้เลือก <ปิด> |
<การพิมพ์ 2 ด้าน> 
คุณสามารถเลือกการพิมพ์ 1 ด้านหรือการพิมพ์ 2 ด้าน
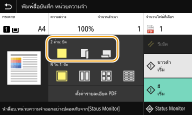
 | พิมพ์ลงบนกระดาษหนึ่งด้าน |
 | พิมพ์ลงบนกระดาษทั้งสองด้านในลักษณะที่จะสามารถเปิดหน้าที่พิมพ์ได้ในแนวนอนเมื่อเข้าเล่ม 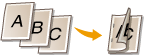 |
 | พิมพ์ลงบนกระดาษทั้งสองด้านในลักษณะที่จะสามารถเปิดหน้าที่พิมพ์ได้ในแนวตั้งเมื่อเข้าเล่ม 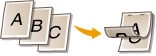 |
 <การพิมพ์ 2 ด้าน> อาจไม่สามารถใช้งานได้กับกระดาษบางขนาดหรือบางประเภท กระดาษที่ใช้ได้ |
<N ใน 1> 
<N ใน 1> ไม่สามารถใช้ได้สำหรับการพิมพ์ไฟล์ TIFF
คุณสามารถเลือกรูปแบบ "N หน้าใน 1" เพื่อพิมพ์ข้อมูลภาพหลายหน้าลงบนกระดาษด้านเดียว
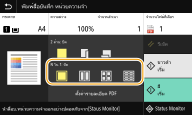
 | ไม่ใช้ N ใน 1 |
 | พิมพ์ข้อมูลภาพสองหน้าลงบนกระดาษด้านเดียว |
 | พิมพ์ข้อมูลภาพสี่หน้าลงบนกระดาษด้านเดียว |
 (PDF เท่านั้น) | พิมพ์ข้อมูลภาพแปดหน้าลงบนกระดาษด้านเดียว |
 สำหรับไฟล์ PDF คุณสามารถพิมพ์ข้อมูลภาพ 9 หรือ 16 หน้าลงบนกระดาษด้านเดียวโดยใช <N ใน 1> ใน <ตั้งค่ารายละเอียด PDF> |
<ตั้งค่าร.ละเอียด JPEG/TIFF> 
คุณสามารถเปลี่ยนแปลงการตั้งค่าการพิมพ์สำหรับภาพ JPEG และ TIFF
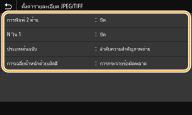
<การพิมพ์ 2 ด้าน> คุณสามารถจัดทำงานพิมพ์แบบ 2 ด้่าน เลือกตำแหน่งเข้าเล่ม |
<N ใน 1> (ไฟล์ JPEG เท่านั้น) พิมพ์ข้อมูลภาพหลายหน้าลงบนกระดาษด้านเดียวกัน คุณสามารถระบุจำนวนหน้าที่จะพิมพ์บนกระดาษหนึ่งด้าน ตัวอย่างเช่น ในการพิมพ์สี่หน้าลงบนกระดาษด้านเดียว ให้เลือก <4 ใน 1> |
<ประเภทต้นฉบับ> คุณสามารถเลือกประเภทต้นฉบับขึ้นอยู่กับภาพที่จะพิมพ์ 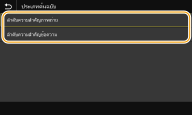 <ลำดับความสำคัญภาพถ่าย> จะระบุลำดับความสำคัญเพื่อให้การพิมพ์ภาพถ่ายเป็นไปอย่างราบรื่น <ลำดับความสำคัญข้อความ> จะระบุลำดับความสำคัญเพื่อให้การพิมพ์ข้อความชัดเจน |
<การเฉลี่ยน้ำหนักด้วยเม็ดสี> คุณสามารถเลือกวิธีการพิมพ์ที่ใช้เพื่อทำซ้ำฮาล์ฟโทน (ช่วงที่อยู่ตรงกลางระหว่างส่วนที่สว่างและส่วนที่มืดของภาพ) เพื่อให้ภาพมีคุณภาพสูงสุดได้ 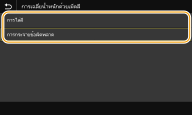 <การไล่สี> พิมพ์ภาพที่มีการไล่สีแบบละเอียด เช่น ภาพจากกล้องดิจิตอล โดยมีลักษณะของภาพที่นุ่มนวล <การกระจายข้อผิดพลาด> โหมดนี้เหมาะสำหรับการพิมพ์ข้อมูลที่มีข้อความและเส้นขนาดบาง และเส้นโค้งของข้อมูล CAD ฯลฯ  ความคงตัวของพื้นผิวและหมึกพิมพ์ที่ยึดติดอยู่อาจลดลงเมื่อใช้ <การกระจายข้อผิดพลาด> |
<ตั้งค่ารายละเอียด PDF>
คุณสามารถเปลี่ยนแปลงการตั้งค่าการพิมพ์สำหรับไฟล์ PDF
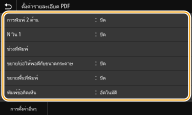
<การพิมพ์ 2 ด้าน> คุณสามารถจัดทำงานพิมพ์แบบ 2 ด้่าน เลือกตำแหน่งเข้าเล่ม |
<N ใน 1> พิมพ์ข้อมูลภาพหลายหน้าลงบนกระดาษด้านเดียวกัน คุณสามารถระบุจำนวนหน้าที่จะพิมพ์บนกระดาษหนึ่งด้าน ตัวอย่างเช่น ในการพิมพ์สี่หน้าลงบนกระดาษด้านเดียว ให้เลือก <4 ใน 1> |
<ช่วงที่พิมพ์> ระบุหน้าที่คุณต้องการพิมพ์ 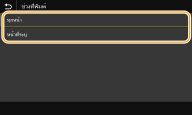 <ทุกหน้า> พิมพ์หน้าทั้งหมด <หน้าที่ระบุ> ระบุช่วงหน้าที่คุณต้องการพิมพ์ ป้อนค่าที่ต้องการใน <หน้าเริ่มต้น> และ <หน้าสุดท้าย> แต่ละหน้า และเลือก <นำไปใช้>  เมื่อช่วงหน้าที่ระบุไม่ตรงกับหน้าใดๆ ของไฟล์ PDF เครื่องจะไม่ดำเนินการพิมพ์ |
<ขยาย/ย่อให้พอดีกับขนาดกระดาษ> ระบุว่าจะขยายหรือลดขนาดต้นฉบับหรือไม่ตามช่วงการพิมพ์ของกระดาษ โปรดทราบว่าการขยาย/การลดขนาดจะไม่มีผลต่ออัตราส่วนของภาพต้นฉบับ |
<ขยายพื้นที่พิมพ์> ระบุว่าจะขยายช่วงการพิมพ์ตามขนาดกระดาษหรือไม่  ถ้าคุณตั้งค่าเป็น <เปิด> บางส่วนของข้อมูลการพิมพ์อาจไม่ถูกพิมพ์ที่บริเวณขอบ หรือบางส่วนของกระดาษอาจเกิดรอยเปื้อนขึ้นอยู่กับต้นฉบับ |
<พิมพ์ข้อคิดเห็น> การตั้งค่านี้จะระบุว่าจะพิมพ์คำบรรยายในไฟล์ PDF หรือไม่ 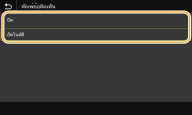 <ปิด> ไม่พิมพ์คำบรรยาย <อัตโนมัติ> พิมพ์เฉพาะคำบรรยายที่มีการระบุให้พิมพ์ในไฟล์ PDF |
<รหัสผ่านเพื่อเปิดเอกสาร> คุณสามารถพิมพ์ไฟล์ PDF ที่ปกป้องด้วยรหัสผ่านโดยป้อนรหัสผ่านที่จำเป็นเพื่อเปิดไฟล์ ป้อนรหัสผ่าน และเลือก <นำไปใช้> |
<การตั้งค่าอื่นๆ> |
<การเฉลี่ยน้ำหนักด้วยเม็ดสี>
คุณสามารถเลือกวิธีการพิมพ์ที่ใช้เพื่อทำซ้ำฮาล์ฟโทน (ช่วงที่อยู่ตรงกลางระหว่างส่วนที่สว่างและส่วนที่มืดของภาพ) เพื่อให้ภาพมีคุณภาพสูงสุดได้ คุณสามารถกำหนดการตั้งค่านี้สำหรับประเภทภาพแต่ละประเภทที่มีในเอกสารหนึ่ง โปรดดูที่ <การเฉลี่ยน้ำหนักด้วยเม็ดสี> สำหรับคำอธิบายของการตั้งค่า
<ข้อความสีดำล้วน>
คุณสามารถพิมพ์ข้อความสีดำที่มีข้อมูลสีดังนี้ "R=G=B=0%," "C=M=Y=100%" หรือ "C=M=Y=0% / K=100%" โดยใช้เฉพาะตลับหมึก K (สีดำ) โปรดดูที่ <ข้อความสีดำล้วน> สำหรับคำอธิบายของการตั้งค่า
<พิมพ์ทับสีดำ>
ระบุวิธีการพิมพ์ที่ใช้เมื่อข้อความสีดำซ้อนทับพื้นหลังหรือภาพสี โปรดดูที่ <พิมพ์ทับสีดำ> สำหรับคำอธิบายของการตั้งค่า
<โปรไฟล์แหล่งข้อมูล RGB>
เลือกโปรไฟล์แหล่งที่มาสำหรับการจับคู่สีที่จะพิมพ์ข้อมูล RGB โดยเป็นไปตามจอแสดงผลที่คุณใช้งาน โปรดดูที่ <โปรไฟล์แหล่งข้อมูล RGB> สำหรับคำอธิบายของการตั้งค่า
<โปรไฟล์จำลอง CMYK>
การตั้งค่านี้ช่วยให้คุณสามารถระบุเป้าหมายการจำลองเพื่อพิมพ์ข้อมูล CMYK (Cyan (สีฟ้า) Magenta (สีม่วงมาเจนต้า) Yellow (สีเหลือง) blacK (สีดำ)) เครื่องจะแปลงข้อมูล CMYK ไปเป็นรุ่นสี CMYK โดยอิงตามอุปกรณ์ขึ้นอยู่กับการจำลองนี้ โปรดดูที่ <โปรไฟล์จำลอง CMYK> สำหรับคำอธิบายของการตั้งค่า
<ใช้โปรไฟล์เฉดสีเทา>
ระบุว่าจะแปลงข้อมูลสีเทาไปเป็นข้อมูล CMYK (Cyan (สีฟ้า) Magenta (สีม่วงมาเจนต้า) Yellow (สีเหลือง) blacK (สีดำ)) โดยใช้โปรไฟล์เฉดสีเทาของเครื่อง โปรดดูที่ <ใช้โปรไฟล์เฉดสีเทา> สำหรับคำอธิบายของการตั้งค่า
<โปรไฟล์ผลลัพธ์>
เลือกโปรไฟล์ที่เหมาะสมสำหรับข้อมูลการพิมพ์ ตัวเลือกนี้สามารถระบุสำหรับภาพแต่ละประเภทในเอกสารเดียว โปรดดูที่ <โปรไฟล์ผลลัพธ์> สำหรับคำอธิบายของการตั้งค่า
<วิธีการจับคู่>
เลือกองค์ประกอบที่จะจัดลำดับความสำคัญเมื่อทำการปรับสีใน <โปรไฟล์แหล่งข้อมูล RGB> โปรดดูที่ <วิธีการจับคู่> สำหรับคำอธิบายของการตั้งค่า
<พิมพ์ทับสีผสม>
ระบุว่าจะพิมพ์ทับข้อมูล CMYK หรือไม่ด้วยการพิมพ์ทับที่ระบุ โดยเป็นผลงานแบบสีผสม โปรดดูที่ <พิมพ์ทับสีผสม> สำหรับคำอธิบายของการตั้งค่า
<การแปลงเฉดสีเทา>
ระบุวิธีการพิมพ์ข้อมูลสีเป็นงานพิมพ์ขาวดำ โปรดดูที่ <การแปลงเฉดสีเทา> สำหรับคำอธิบายในการตั้งค่า
<คุณภาพการพิมพ์>
<ความเข้ม>
ปรับความเข้มหมึกที่จะใช้สำหรับพิมพ์ โปรดดูที่ <ความเข้ม> สำหรับคำอธิบายของการตั้งค่า
<ประหยัดหมึก>
การเลือก <เปิด> จะพิมพ์ในโหมดประหยัดหมึก เลือก <เปิด> เมื่อคุณต้องการตรวจสอบเค้าโครงหรือลักษณะอื่นๆ ก่อนทำการพิมพ์งานขนาดใหญ่จริง โปรดดูที่ <ประหยัดหมึก> สำหรับคำอธิบายของการตั้งค่า
<การไล่สี>
ระบุวิธีการประมวลผลที่ใช้เพื่อทำซ้ำการไล่สี <สูง 2> จะให้การไล่สีที่ละเอียดกว่า <สูง 1> โปรดดูที่ <การไล่สี> สำหรับคำอธิบายของการตั้งค่า
<การปรับละเอียดความเข้ม>
เมื่อเส้นที่ละเอียดหรือข้อความขนาดเล็กดูจาง ให้เพิ่มความเข้มเพื่อให้ได้งานพิมพ์ที่มีความจางลดลง โปรดดูที่ <การปรับละเอียดความเข้ม> สำหรับคำอธิบายของการตั้งค่า
<ความละเอียด>
ระบุความละเอียดที่จะประมวลผลข้อมูลการพิมพ์ โปรดดูที่ <ความละเอียด> สำหรับคำอธิบายของการตั้งค่า
<โหมดการปรับให้เรียบพิเศษ>
ระบุโหมดเพื่อพิมพ์ข้อมูลโดยมีลักษณะของภาพที่นุ่มนวล ถ้าคุณภาพของงานพิมพ์ไม่สามารถยอมรับได้ใน <โหมด 1> (ค่าเริ่มต้น) ให้ลองใช้โหมดอื่น โปรดดูที่ <โหมดการปรับให้เรียบพิเศษ> สำหรับคำอธิบายของการตั้งค่า
<การแก้ไขปริมาณหมึก>
เมื่อปริมาณหมึกสำหรับข้อความหรือเส้นเกินค่าจำกัดของเครื่อง ให้แก้ไขเพื่อให้ปริมาณหมึกไม่เกินค่าจำกัดนั้น โปรดดูที่ <การแก้ไขปริมาณหมึก> สำหรับคำอธิบายของการตั้งค่า
<ควบคุมเส้น>
ระบุวิธีการประมวลผลที่ใช้เพื่อทำซ้ำเส้น โปรดดูที่ <ควบคุมเส้น> สำหรับคำอธิบายของการตั้งค่า
<การปรับความกว้าง>
กำหนดการตั้งค่าเพื่อพิมพ์ข้อความหรือเส้นที่ละเอียดเป็นตัวหนา โปรดดูที่ <การปรับความกว้าง> สำหรับคำอธิบายของการตั้งค่า
<การปรับให้เรียบขั้นสูง>
กำหนดการตั้งค่าความนุ่มนวลเพื่อพิมพ์เค้าร่างของกราฟิก (เช่น ภาพประกอบที่จัดทำขึ้นโดยใช้แอพพลิเคชั่น) หรือข้อความที่มีลักษณะที่นุ่มนวล <ระดับ 2> จะให้ความนุ่มนวลที่มากกว่า <ระดับ 1> คุณสามารถใช้การตั้งค่าแยกกันสำหรับข้อความและกราฟิก โปรดดูที่ <การปรับให้เรียบขั้นสูง> สำหรับคำอธิบายของการตั้งค่า
<การปรับการไล่สีให้เรียบ>
กำหนดการตั้งค่าความนุ่มนวลเพื่อพิมพ์การไล่สี (ความเข้มของสี) ของกราฟิก (เช่น ภาพประกอบที่จัดทำขึ้นโดยใช้แอพพลิเคชั่น) หรือภาพบิตแมปที่มีลักษณะที่นุ่มนวล <ระดับ 2> จะให้ความนุ่มนวลที่มากกว่า <ระดับ 1> คุณสามารถใช้การตั้งค่าแยกกันสำหรับข้อความและกราฟิก โปรดดูที่ <การปรับการไล่สีให้เรียบ> สำหรับคำอธิบายของการตั้งค่า
5
เลือก <เริ่ม>
การเลือก <ขาวดำ> จะเริ่มต้นการพิมพ์ขาวดำ การเลือก <สี> จะเริ่มต้นการพิมพ์สี
ถ้าคุณต้องการยกเลิกการพิมพ์ เลือก <ยกเลิก>  <ใช่>
<ใช่>
 <ใช่>
<ใช่> |
ถ้าคุณต้องการพิมพ์โดยใช้การตั้งค่าเดิมเสมอ: พิมพ์สื่อบันทึกหน่วยความจำ |