การสแกนและการบันทึกไปยังคอมพิวเตอร์
ลำดับของ "การสแกนต้นฉบับและการบันทึกไปยังคอมพิวเตอร์" สามารถทำได้ เมื่อสแกนจากเครื่อง สแกนขณะระบุว่าจะบันทึกต้นฉบับไปยังคอมพิวเตอร์เครื่องใด สแกนต้นฉบับเป็นสีหรือขาวดำ บันทึกต้นฉบับเป็น PDF หรือ JPEG และการตั้งค่าอื่นๆ นอกจากนั้น ถ้าคุณต้องการระบุคอมพิวเตอร์ที่เชื่อมต่อไปยังเครือข่ายเป็นปลายทาง คุณต้องลงทะเบียนเครื่องกับคอมพิวเตอร์นั้นล่วงหน้า (การเตรียมความพร้อมเพื่อใช้เครื่องเป็นเครื่องสแกน)
1
วางต้นฉบับ การวางต้นฉบับ
2
เลือก <สแกน> ในหน้าจอ Home หน้าจอ Home
ถ้าหน้าจอเข้าสู่ระบบปรากฏขึ้น ให้ระบุชื่อผู้ใช้ รหัสผ่าน และเซิร์ฟเวอร์การรับรองความถูกต้อง การเข้าสู่ระบบเพื่อส่งโดยได้รับอนุญาต
3
เลือก <คอมพิวเตอร์> ในหน้าจอคุณลักษณะขั้นพื้นฐานเกี่ยวกับการสแกน หน้าจอคุณลักษณะขั้นพื้นฐานเกี่ยวกับการสแกน
ถ้าใช้เฉพาะคอมพิวเตอร์ที่เชื่อมต่อกับเครื่องผ่าน USB เท่านั้น ให้ดำเนินการต่อไปยังขั้นตอนที่ 5
4
เลือกคอมพิวเตอร์ปลายทาง
5
เลือกประเภทการสแกนในหน้าจอคุณลักษณะขั้นพื้นฐานเกี่ยวกับการสแกนไปยังคอมพิวเตอร์ หน้าจอคุณลักษณะขั้นพื้นฐานสำหรับการสแกนบนคอมพิวเตอร์
ประเภทการสแกนและการตั้งค่าที่ปรากฏขึ้นสามารถยืนยันและเปลี่ยนแปลงได้โดยใช้ MF Scan Utility สำหรับข้อมูลเพิ่มเติม คลิก [ขั้นตอนการใช้] บน MF Scan Utility

ถ้าคุณเป็นผู้ใช้ระบบปฏิบัติการ macOS โปรดดูคู่มือของไดรเวอร์หรือซอฟต์แวร์ที่เกี่ยวข้องบนเว็บไซต์คู่มือออนไลน์
6
เลือก <เริ่ม>
การสแกนต้นฉบับจะเริ่มต้นขึ้น
ถ้าคุณต้องการยกเลิก ให้เลือก <ยกเลิก>  <ใช่> การยกเลิกการส่งเอกสาร
<ใช่> การยกเลิกการส่งเอกสาร
 <ใช่> การยกเลิกการส่งเอกสาร
<ใช่> การยกเลิกการส่งเอกสาร คุณไม่สามารถสแกนได้ในขณะที่ ScanGear MF ปรากฏขึ้น ให้ปิดหน้าจอนั้นก่อนทำการสแกน | 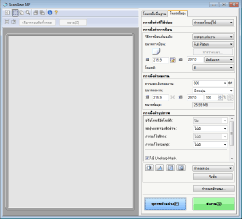 |
 เมื่อวางต้นฉบับในชุดป้อนจ่ายในขั้นตอนที่ 1
เมื่อวางต้นฉบับในชุดป้อนจ่ายในขั้นตอนที่ 1
เมื่อสแกนเสร็จสมบูรณ์แล้ว โฟลเดอร์ปลายทางที่บันทึกจะปรากฏขึ้นบนคอมพิวเตอร์
 เมื่อวางต้นฉบับบนแผ่นกระจกในขั้นตอนที่ 1
เมื่อวางต้นฉบับบนแผ่นกระจกในขั้นตอนที่ 1
เมื่อการสแกนเสร็จสมบูรณ์ ให้ทำตามขั้นตอนด้านล่างนี้ (ยกเว้นถ้าคุณเลือก JPEG เป็นรูปแบบไฟล์)
1 | ถ้ามีหน้าของต้นฉบับที่ต้องการสแกนเพิ่มเติม ให้วางต้นฉบับถัดไปบนแผ่นกระจก และเลือก <สแกนต่อไป> ทำซ้ำขั้นตอนนี้ จนกระทั่งคุณสแกนหน้าทั้งหมดเสร็จสมบูรณ์ เมื่อมีหน้าที่ต้องการสแกนเพียงหนึ่งหน้า ให้ดำเนินการต่อในขั้นตอนถัดไป |
2 | เลือก <เสร็จ> โฟลเดอร์ปลายทางที่บันทึกจะปรากฏขึ้นบนคอมพิวเตอร์ |
 |
เกี่ยวกับโฟลเดอร์ปลายทางที่บันทึกโดยค่าเริ่มต้นนั้น ข้อมูลที่สแกนจะบันทึกไปยังโฟลเดอร์ My Documents โดยจะมีการสร้างโฟลเดอร์ย่อยที่ตั้งชื่อด้วยวันที่สแกน ข้อมูลจะถูกบันทึกไปยังโฟลเดอร์นั้น คุณสามารถเปลี่ยนแปลงปลายทางที่บันทึกจาก MF Scan Utility สำหรับข้อมูลเพิ่มเติม คลิก [ขั้นตอนการใช้] บน MF Scan Utility |