
การตั้งค่าโฟลเดอร์ที่ใช้ร่วมกันเป็นตำแหน่งบันทึกข้อมูล
คุณลักษณะของการสแกนไปยังโฟลเดอร์ที่ใช้ร่วมกันยังเรียกว่า "สแกนไปยัง SMB" เนื่องจากคุณลักษณะนี้จะใช้ Server Message Block (SMB) ซึ่งเป็นเทคโนโลยีเฉพาะสำหรับ Windows ทั้งนี้ SMB เป็นโปรโตคอลสำหรับทรัพยากรที่ใช้ร่วมกัน เช่น ไฟล์และเครื่องพิมพ์ ที่มีอุปกรณ์มากกว่าหนึ่งเครื่องในเครือข่าย (การกำหนดค่า SMB) ในการกำหนดค่าเครื่องให้บันทึกเอกสารที่สแกนไปยังโฟลเดอร์ที่ใช้ร่วมกันในเครือข่ายผ่าน SMB ให้ระบุตำแหน่งของโฟลเดอร์ที่ใช้ร่วมกันจากคอมพิวเตอร์ล่วงหน้า ส่วนนี้จะอธิบายวิธีการระบุตำแหน่งที่บันทึกโดยใช้ Send Function Setting Tool (เครื่องมือการตั้งค่าฟังก์ชันการส่ง)
 |
คุณยังสามารถใช้ UI ระยะไกลเพื่อระบุตำแหน่งของโฟลเดอร์ที่ใช้ร่วมกันเป็นปลายทางที่บันทึกข้อมูลโดยลงทะเบียนโฟลเดอร์ไปยังสมุดที่อยู่ การลงทะเบียนปลายทางในสมุดที่อยู่จาก UI ระยะไกล การลงทะเบียนปลายทางจาก UI ระยะไกล |
1
เริ่มต้น Send Function Setting Tool (เครื่องมือการตั้งค่าฟังก์ชันการส่ง)
 การใช้เว็บเบราว์เซอร์
การใช้เว็บเบราว์เซอร์
ป้อน "http://<ที่อยู่ IP ของเครื่อง>/sendsupport_login.html" ในฟิลด์ที่อยู่ของเว็บเบราว์เซอร์ และกดปุ่ม [ENTER]
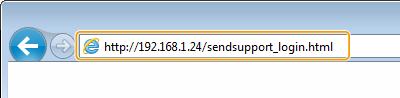
 การใช้ CD-ROM/DVD-ROM
การใช้ CD-ROM/DVD-ROM
1 | ใส่แผ่น CD-ROM/DVD-ROM ที่ให้มาพร้อมเครื่องลงในไดรฟ์บนคอมพิวเตอร์ เลือกภาษาและคลิก [OK] (ตกลง) หากมีข้อความปรากฏให้ดำเนินการดังกล่าว |
2 | คลิก [เริ่มโปรแกรมซอฟต์แวร์] (เริ่มโปรแกรมซอฟต์แวร์)  หากหน้าจอ [การตั้งค่าโปรแกรมซอฟต์แวร์/คู่มือผู้ใช้] (โปรแกรมซอฟต์แวร์/การตั้งค่าด้วยตนเอง) ไม่ปรากฏขึ้น โปรดดูที่ การแสดงหน้าจอ [การตั้งค่าโปรแกรมซอฟต์แวร์/คู่มือผู้ใช้] (โปรแกรมซอฟต์แวร์/การตั้งค่าด้วยตนเอง) หาก [เล่นอัตโนมัติ] ปรากฏขึ้น ให้คลิก [เรียกใช้งาน MInst.exe] |
3 | คลิก [Start] (เริ่ม) สำหรับ [Send Function Setting Tool] (เครื่องมือการตั้งค่าฟังก์ชันการส่ง) |
4 | คลิก [Next] (ถัดไป) หกาคุณต้องการดู "Send Setting Guide (คู่มือตั้งค่าการส่ง)" ให้คลิก [How to Set] (วิธีการตั้งค่า)  ถ้าหน้าจอที่ยกเลิกไฟร์วอลล์ Windows ปรากฏขึ้น ให้คลิก [ใช่] |
5 | เลือกเครื่องจาก [Device List] (รายการอุปกรณ์) และคลิก [Next] (ถัดไป) 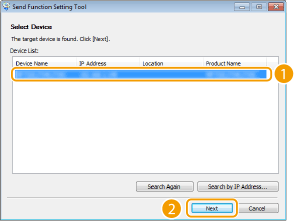  หากเครื่องไม่ปรากฏใน [Device List] (รายการอุปกรณ์) คลิก [Search Again] (ค้นหาอีกครั้ง) ถ้าปัญหายังคงอยู่ ให้คลิก [Search by IP Address] (ค้นหาตามที่อยู่ IP) ป้อนที่อยู่ IP ของเครื่อง แล้วคลิก [OK] (ตกลง) |
6 | ยืนยันการตั้งค่าและคลิก [OK] (ตกลง) |
2
คลิก [Start] (เริ่ม)
ถ้าหน้าจอเข้าสู่ระบบปรากฏขึ้น ให้ป้อน ID และ PIN ที่ถูกต้องในกล่องข้อความที่เกี่ยวข้อง แล้วคลิก [Logon] (เข้าสู่ระบบ)
3
คลิก [Store to Shared Folder Settings] (การตั้งค่าจัดเก็บไปยังโฟลเดอร์ที่ใช้ร่วมกัน)
ถ้าหน้าจอที่แจ้งให้คุณป้อน PIN สมุดที่อยู่ปรากฏขึ้น ให้ป้อน PIN สำหรับสมุดที่อยู่ และคลิก [OK] (ตกลง) การลงทะเบียนการใช้งานสมุดที่อยู่
4
กำหนดการตั้งค่าที่จำเป็น
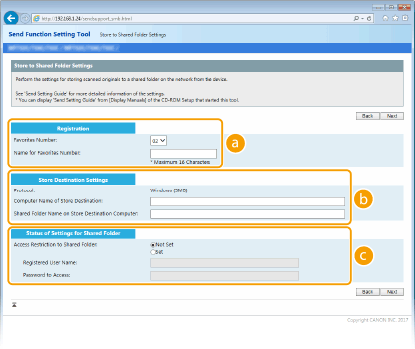
 [Registration] (การลงทะเบียน)
[Registration] (การลงทะเบียน)[Favorites Number] (หมายเลขรายการที่ชื่นชอบ)
ด้วย Send Function Setting Tool (เครื่องมือการตั้งค่าฟังก์ชันการส่ง) คุณสามารถลงทะเบียนโฟลเดอร์ที่ใช้ร่วมกันสำหรับบันทึกเอกสารที่สแกนไปยัง <รายการที่ชื่นชอบ> ในสมุดที่อยู่ เลือกหมายเลขจากรายการดรอปดาวน์
ด้วย Send Function Setting Tool (เครื่องมือการตั้งค่าฟังก์ชันการส่ง) คุณสามารถลงทะเบียนโฟลเดอร์ที่ใช้ร่วมกันสำหรับบันทึกเอกสารที่สแกนไปยัง <รายการที่ชื่นชอบ> ในสมุดที่อยู่ เลือกหมายเลขจากรายการดรอปดาวน์
[Name for Favorites Number] (ชื่อของหมายเลขรายการที่ชื่นชอบ)
ใส่ชื่อสำหรับระบุปลายทางที่จะลงทะเบียน ตั้งชื่อที่หลังจากนั้นคุณจะหาเจอได้ง่ายในสมุดที่อยู่
ใส่ชื่อสำหรับระบุปลายทางที่จะลงทะเบียน ตั้งชื่อที่หลังจากนั้นคุณจะหาเจอได้ง่ายในสมุดที่อยู่
 [Store Destination Settings] (การตั้งค่าปลายทางการจัดเก็บ)
[Store Destination Settings] (การตั้งค่าปลายทางการจัดเก็บ)[Protocol] (โปรโตคอล)
โปรโตคอลที่ใช้สำหรับส่งเอกสารที่สแกนไปยังโฟลเดอร์ที่ใช้ร่วมกันจะปรากฏขึ้น
โปรโตคอลที่ใช้สำหรับส่งเอกสารที่สแกนไปยังโฟลเดอร์ที่ใช้ร่วมกันจะปรากฏขึ้น
[Computer Name of Store Destination] (ชื่อคอมพิวเตอร์ของปลายทางการจัดเก็บ)
ป้อนชื่อหรือที่อยู่ IP ของคอมพิวเตอร์ที่เป็นตำแหน่งที่ตั้งโฟลเดอร์ที่ใช้ร่วมกัน
ป้อนชื่อหรือที่อยู่ IP ของคอมพิวเตอร์ที่เป็นตำแหน่งที่ตั้งโฟลเดอร์ที่ใช้ร่วมกัน
[Shared Folder Name on Store Destination Computer]
ป้อนชื่อของ (หรือพาธ) โฟลเดอร์ที่ใช้ร่วมกัน ตัวอย่างเช่น หากโฟลเดอร์ที่ใช้ร่วมกันเป็นโฟลเดอร์ย่อยที่ชื่อ "share" และมีโฟลเดอร์ [สาธารณะ] ในไดรฟ์ C (พาธ: C:\users\public\share) ให้ป้อน "users\public\share"
ป้อนชื่อของ (หรือพาธ) โฟลเดอร์ที่ใช้ร่วมกัน ตัวอย่างเช่น หากโฟลเดอร์ที่ใช้ร่วมกันเป็นโฟลเดอร์ย่อยที่ชื่อ "share" และมีโฟลเดอร์ [สาธารณะ] ในไดรฟ์ C (พาธ: C:\users\public\share) ให้ป้อน "users\public\share"
 [Status of Settings for Shared Folder] (สถานะการตั้งค่าโฟลเดอร์ที่ใช้ร่วมกัน)
[Status of Settings for Shared Folder] (สถานะการตั้งค่าโฟลเดอร์ที่ใช้ร่วมกัน)[Access Restriction to Shared Folder] (การจำกัดการเข้าถึงโฟลเดอร์ที่ใช้ร่วมกัน)
คลิกปุ่มตัวเลือก [Not Set] (ไม่ได้ตั้งค่า) หรือ [Set] (ตั้งค่า) เพื่อจับคู่การจำกัดการเข้าถึงที่กำหนดไว้ในโฟลเดอร์ที่ใช้ร่วมกัน เมื่อเลือก [Set] (ตั้งค่า) ให้ป้อนชื่อผู้ใช้ในกล่องข้อความ [Registered User Name] (ชื่อผู้ใช้ที่ลงทะเบียน) และรหัสผ่านในกล่องข้อความ [Password to Access] (รหัสผ่านเพื่อเข้าถึง)
คลิกปุ่มตัวเลือก [Not Set] (ไม่ได้ตั้งค่า) หรือ [Set] (ตั้งค่า) เพื่อจับคู่การจำกัดการเข้าถึงที่กำหนดไว้ในโฟลเดอร์ที่ใช้ร่วมกัน เมื่อเลือก [Set] (ตั้งค่า) ให้ป้อนชื่อผู้ใช้ในกล่องข้อความ [Registered User Name] (ชื่อผู้ใช้ที่ลงทะเบียน) และรหัสผ่านในกล่องข้อความ [Password to Access] (รหัสผ่านเพื่อเข้าถึง)
5
คลิก [Next] (ถัดไป)
6
ยืนยันการตั้งค่าและคลิก [Register] (ลงทะเบียน)
7
เริ่มต้นเครื่องอีกครั้ง การเริ่มต้นเครื่องอีกครั้ง