스캔 및 컴퓨터에 저장
"원본 스캔 및 컴퓨터에 저장" 절차는 기기에서 스캔하는 경우에만 수행할 수 있습니다. 원본을 저장할 컴퓨터, 원본을 컬러로 스캔할지 흑백으로 스캔할지 여부, 원본을 PDF로 저장할지 JPEG로 저장할지 여부 및 기타 설정을 지정하고 스캔합니다. 덧붙여, 네트워크에 연결된 컴퓨터를 수신인으로 지정하려면 미리 기기를 컴퓨터에 등록해야 합니다(기기를 스캐너로 사용하도록 준비).
1
원고를 놓습니다. 원고 올려 놓기
2
홈 화면에서 <스캔>을 선택합니다. 홈 화면
로그인 화면이 나타나면 사용자 이름, 비밀번호 및 인증 서버를 지정합니다. 인증된 송신에 로그인
3
스캔 기본 기능 화면에서 <PC>를 선택합니다. 스캔 기본 기능 화면
USB를 통해 기기에 연결된 한 대의 컴퓨터만 사용하는 경우 5단계로 진행하십시오.
4
대상 컴퓨터를 선택합니다.
5
컴퓨터 스캔 기본 기능 화면에서 스캔 종류를 지정합니다. PC 스캔의 기본 기능 화면
표시되는 스캔 종류와 설정을 MF Scan Utility를 이용하여 확인하거나 변경할 수 있습니다. 자세한 내용은 MF Scan Utility의 [사용 설명]을 클릭하십시오.

macOS 사용자는 온라인 설명서 웹사이트의 관련 드라이버 또는 소프트웨어 설명서를 참조하십시오.
6
<시작>을 선택합니다.
원고 스캔이 시작됩니다.
취소하고자 하는 경우 <취소>  <예>를 선택합니다. 문서 송신 취소
<예>를 선택합니다. 문서 송신 취소
 <예>를 선택합니다. 문서 송신 취소
<예>를 선택합니다. 문서 송신 취소 ScanGear MF가 표시된 상태에서는 스캔할 수 없습니다. 스캔하기 전에 이 화면을 닫으십시오. | 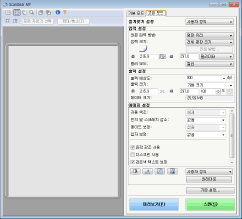 |
 1단계에서 피더에 원고를 놓은 경우
1단계에서 피더에 원고를 놓은 경우
스캔이 완료되면 저장 대상 폴더가 컴퓨터에 표시됩니다.
 1단계에서 원고대 위에 원고를 놓은 경우
1단계에서 원고대 위에 원고를 놓은 경우
스캔이 완료되면 아래 절차를 따르십시오(파일 형식으로 JPEG을 선택한 경우 예외).
1 | 스캔할 추가 원고 페이지가 있는 경우 다음 원고를 원고대에 놓고 <다음 스캔>을 선택합니다. 모든 페이지의 스캔이 완료될 때까지 이 단계를 반복합니다. 스캔할 페이지가 한 페이지만 있는 경우 다음 단계로 진행합니다. |
2 | <종료>를 선택합니다. 저장 대상 폴더가 컴퓨터에 표시됩니다. |
 |
저장 대상 폴더에 대하여기본적으로 스캔한 데이터는 내문서 폴더에 저장됩니다. 스캔 날짜로 이름이 지정된 하위 폴더가 생성되고 데이터가 해당 폴더에 저장됩니다. MF Scan Utility로부터 저장 대상을 변경할 수 있습니다. 자세한 내용은 MF Scan Utility의 [사용 설명]을 클릭하십시오. |