585J-01W
掃描到共用資料夾功能也稱為「掃描到 SMB」,因為此功能使用伺服器訊息區 (SMB),這是一種 Windows 的特定技術。SMB 是與網路中多個裝置分享資源(例如檔案和印表機)的通訊協定(
設定 SMB )。若要設定本機透過 SMB 將掃描文件儲存到網路中的共用資料夾,請事先從電腦指定共用資料夾的位置。此節說明如何使用傳送功能設定工具指定儲存位置。
您也可以使用遠端使用者介面將共用資料夾註冊到通訊錄,指定共用資料夾位置做為儲存接收者。從遠端使用者介面在通訊錄中註冊接收者。
從遠端使用者介面註冊接收者
啟動傳送功能設定工具。
在網路瀏覽器的網址欄中輸入「http://<本機 IP 位址>/sendsupport_login.html」,然後按下 [ENTER] 鍵。
1
將隨附的 CD-ROM/DVD-ROM 插入電腦的磁碟機。
若系統提示您選擇語言,請選擇語言,然後按一下 [OK]。
2
按一下 [啟動軟體程式]。
如果顯示 [自動播放],按一下 [執行 MInst.exe]。
3
按一下 [傳送功能設定工具] 的 [開始]。
4
按一下 [下一步]。
如果要檢視「傳送設定指南」,請按一下 [如何設定]。
如果出現取消 Windows 防火牆的畫面,請按一下 [是]。
5
從 [裝置清單:] 選擇本機,並按一下 [下一步]。
如果 [裝置清單:] 中沒有顯示本機
按一下 [重新搜尋]。如果問題仍然存在,請按一下 [透過IP位址搜尋],輸入本機的 IP 位址,然後按一下 [確定]。
6
確認設定,然後按一下 [確定]。
按一下 [開始]。
如果出現登入畫面,請在相對應的文字方塊中輸入適當的識別碼和 PIN,然後按一下 [登入]。
按一下 [儲存至共用資料夾設定]。
如果出現提示輸入通訊錄 PIN 的畫面,請輸入通訊錄的 PIN,然後按一下 [確定]。
限制通訊錄的使用 指定所需的設定。
[我的最愛號碼:] 使用傳送功能設定工具,您可以將儲存掃描文件的共用資料夾註冊到通訊錄中的 <我的最愛>。從下拉式清單選擇號碼。
[我的最愛號碼名稱:] 輸入識別要註冊之接收者的名稱。設定一個方便以後在通訊錄中尋找的名稱。
[通訊協定:] 顯示用於傳送掃描文件到共用資料夾的通訊協定。
[儲存接收者的電腦名稱:]
[儲存接收者電腦上的共用資料夾名稱:]
[共用資料夾的存取限制:] 根據為共用資料夾設定的存取限制按一下 [不設定] 或 [設定] 選項按鈕。選擇 [設定] 時,請在 [註冊的使用者名稱:] 文字方塊中輸入使用者名稱,並在 [存取密碼:] 文字方塊中輸入密碼。
按一下 [下一步]。
確認設定,然後按一下 [註冊]。
連結
imageCLASS MF746Cx / MF644Cdw / MF642Cdw
使用者指南 (產品手冊)
USRMA-3589-01 2019-11 Copyright CANON INC. 2019 

 使用網路瀏覽器
使用網路瀏覽器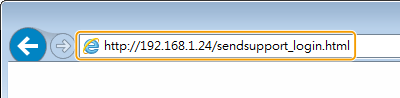
 使用 CD-ROM/DVD-ROM
使用 CD-ROM/DVD-ROM

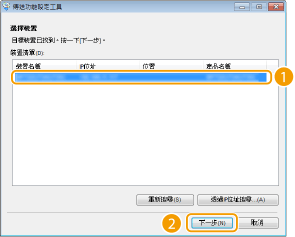

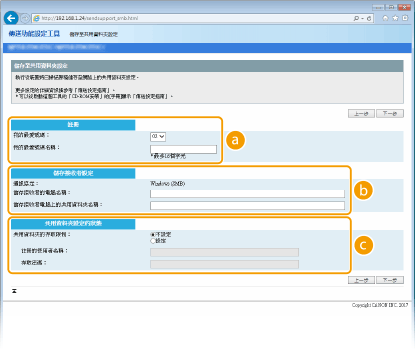
 [註冊]
[註冊] [儲存接收者設定]
[儲存接收者設定] [共用資料夾設定的狀態]
[共用資料夾設定的狀態]