| ユーザーズガイド (製品マニュアル) | |
|---|---|
| ユーザーズガイド (製品マニュアル) | |
|---|---|
 <ネットワーク>の順に進む
<ネットワーク>の順に進む <詳細入力>/<手動入力>の順に進む
<詳細入力>/<手動入力>の順に進む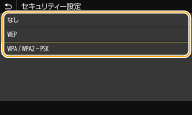
 WEPを使用する
WEPを使用する
1 | <WEP>を選ぶ |
2 | 認証方式を選ぶ 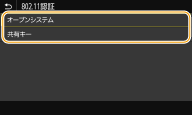 <オープンシステム> 一般に「オープン認証」と呼ばれる認証方式です。 <共有キー> パスワードとしてWEPキーを使用する認証方式です。  <オープンシステム>を選んだ場合 無線LANルーターが共有キー認証を使用している場合は接続時に認証エラーが生じますが、本機の設定は自動的に<共有キー>に変更され再接続が試みられます。 |
3 | 編集するWEPキーを選ぶ  タッチパネル機 タッチパネル機WEPキー(1~4)を選択し、<編集>を選びます。  モノクロ液晶機 モノクロ液晶機<WEPキー編集>  WEPキー(1~4)の順に選びます。 WEPキー(1~4)の順に選びます。WEPキーは 4 つまで設定できます。 |
4 | 確認/メモしておいたネットワークキーを入力する ネットワークキーを入力し、<確定>を選びます。 |
5 | 使用するWEPキーを選ぶ  タッチパネル機 タッチパネル機編集したWEPキーを選択し、<登録>を選びます。  モノクロ液晶機 モノクロ液晶機<WEPキー選択>  編集したWEPキーの順に選びます。 編集したWEPキーの順に選びます。 |
 WPA-PSKまたはWPA2-PSKを使用する
WPA-PSKまたはWPA2-PSKを使用する
1 | <WPA / WPA2 - PSK>を選ぶ |
2 | 暗号化方式を選ぶ 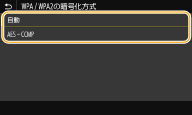 <自動> 接続する無線LANルーターに合わせて、自動的にAES-CCMPまたはTKIPを設定します。 <AES - CCMP> 暗号化方式にAES-CCMPを指定するときに選びます。 |
3 | メモしておいたネットワークキーを入力する ネットワークキーを入力し、<確定>を選びます。 |



 |
消費電力を抑えたいとき<パワーセーブモード>を設定すると、無線LANルーターが送信する信号に合わせて定期的に本機を節電状態にします。<パワーセーブモード> 本機のIPアドレスが変更された場合DHCP環境では本機のIPアドレスが自動的に変更される場合がありますが、本機とパソコンが同一のサブネットにあれば接続は維持されます。 |
