Установка с входящего в комплект поставки CD/DVD-диска
В случае простой установки выполняются следующие действия: настройте параметры сети  установите драйвер принтера
установите драйвер принтера  установите электронное руководство пользователя. Если принтер подключен к компьютеру через беспроводную ЛВС, предварительно изучите раздел Проверки перед началом работы.
установите электронное руководство пользователя. Если принтер подключен к компьютеру через беспроводную ЛВС, предварительно изучите раздел Проверки перед началом работы.
 установите драйвер принтера
установите драйвер принтера  установите электронное руководство пользователя. Если принтер подключен к компьютеру через беспроводную ЛВС, предварительно изучите раздел Проверки перед началом работы.
установите электронное руководство пользователя. Если принтер подключен к компьютеру через беспроводную ЛВС, предварительно изучите раздел Проверки перед началом работы. 1
Если используется USB-соединение, выключите принтер.
Принтер может не распознаваться, если устанавливать драйвер принтера при включенном принтере. Всегда выключайте питание перед установкой.
2
Войдите в систему компьютера с правами администратора.
3
Вставьте CD/DVD-диск с пользовательским программным обеспечением в дисковод на компьютере.
4
Нажмите [Простая установка].
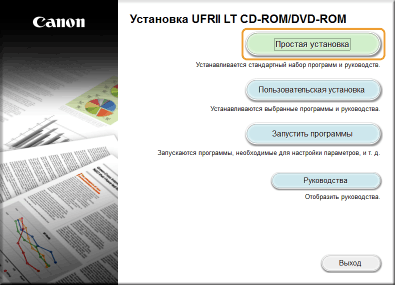

Если не требуется устанавливать электронное руководство пользователя на компьютер, нажмите [Пользовательская установка].
Если указанный выше экран не отображается, обратитесь к разделу Отображение экрана [Установка с компакт-диска или DVD]
Если отображается окно [Автозапуск], нажмите [Выполнить MInst.exe].
5
Нажмите [Установить].
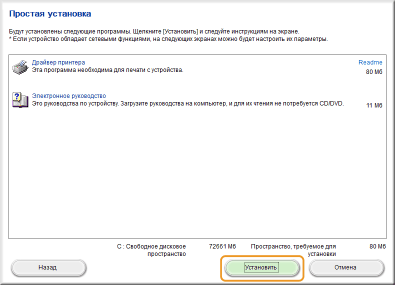

Если в шаге 4 выбран вариант [Пользовательская установка]
Снимите флажок [Электронное руководство] и нажмите [Установить].
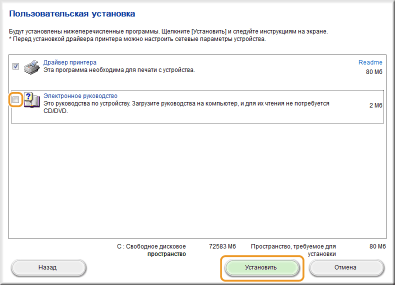
6
Прочитайте лицензионное соглашение и нажмите [Да], чтобы принять его.
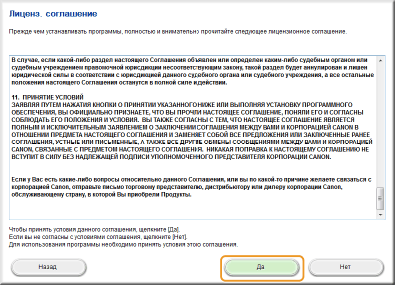
7
Настройте параметры сети.
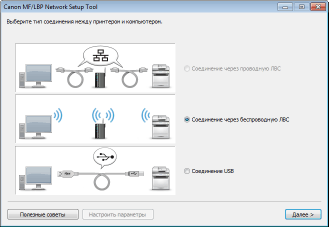
 Соединение через беспроводную ЛВС
Соединение через беспроводную ЛВС
|
1
|
Выберите [Соединение через беспроводную ЛВС] и щелкните [Далее].
|
|
2
|
Чтобы настроить параметры сети, руководствуйтесь отображаемыми на экране инструкциями.
 Если что-то непонятно
Нажмите кнопку [Полезные советы], расположенную снизу слева на экране, для отображения советов по устранению неполадок.
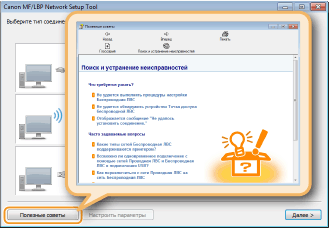 |
 Соединение USB
Соединение USB
|
1
|
Выберите [Соединение USB], и щелкните [Далее].
|
|
2
|
Щелкните [Далее].
|
8
Установите драйвер принтера.
 Соединение через беспроводную ЛВС
Соединение через беспроводную ЛВС
|
1
|
Выберите [Стандартная], установите флажок [Вывод принтеров из режима ожидания и поиск] и нажмите [Далее].
Если принтер используется в среде IPv6, нажмите [Расширенные настройки]
 выберите [Стандартный порт TCP/IP] выберите [Стандартный порт TCP/IP]  нажмите [ОК]. нажмите [ОК].  Описание окна [Расширенные настройки]
Можно выбрать тип порта. 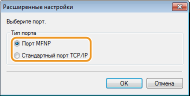 [Порт MFNP] (только для среды IPv4)
Этот порт допускает автоматическое определение IP-адреса принтера. Даже если IP-адрес принтера изменяется, подключение принтера к компьютеру сохраняется при условии, что они принадлежат одной подсети. Поэтому не требуется добавлять новый порт при каждом изменении IP-адреса. Если принтер используется в среде IPv4, выберите этот вариант. [Стандартный порт TCP/IP]
Это стандартный порт Windows. При каждом изменении IP-адреса следует добавить новый порт. |
|
|
2
|
В списке [Список принтеров] установите флажок для принтера, который требуется установить.
Если принтер должен использоваться в среде IPv6, перейдите на вкладку [Устройства IPv6].
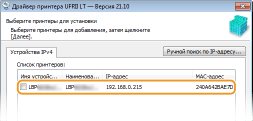  Если отображается окно [Процесс выбора]
Если драйвер принтера уже установлен, окно [Процесс выбора] отображается перед окном [Выберите принтеры для установки]. В данном случае выбранный здесь вариант не имеет значения для процесса установки принтера. Просто нажмите [Далее]. 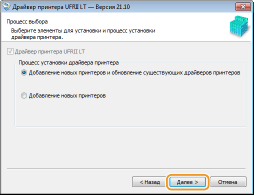 Если вкладка [Устройства IPv6] не отображается
Вернитесь к предыдущему окну и нажмите [Расширенные настройки]  выберите [Стандартный порт TCP/IP]. выберите [Стандартный порт TCP/IP]. Если нужный принтер не отображается в списке [Список принтеров]
Проблемы с подключением к Соединение через беспроводную ЛВС |
|
|
3
|
Установите флажок [Введите информацию о принтере] и нажмите [Далее].
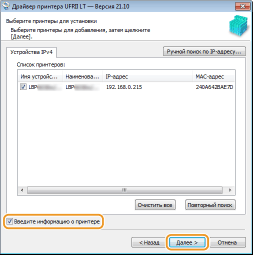 |
|
|
4
|
Введите требуемую информацию о принтере и нажмите [Далее].
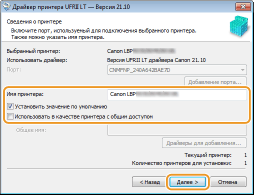 [Имя принтера]
При необходимости измените имя принтера. [Установить значение по умолчанию]
Установите флажок, если принтер должен использоваться по умолчанию. [Использовать в качестве принтера с общим доступом]
Установите флажок, чтобы разрешить общий доступ к принтеру (используя компьютер, на котором производится установка, как сервер печати). Настройка сервера печати во время установки драйвера принтера |
|
|
5
|
Проверьте информацию о принтере в списке [Список принтеров для установки драйвера] и нажмите [Запуск].
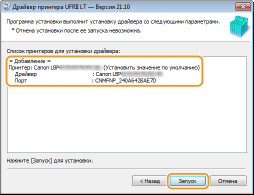
|
 USB соединение
USB соединение
|
1
|
Выберите [USB соединение], и щелкните [Далее].
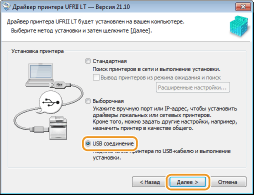 |
|
|
2
|
Щелкните [Да].
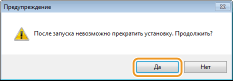 |
|
|
3
|
Когда отображается следующее окно, соедините компьютер и принтер USB-кабелем (Подключение через USB) и включите принтер.
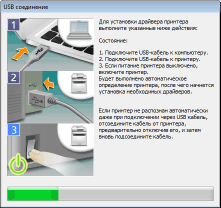
|
9
Установите электронное руководство пользователя
Если выбран вариант [Пользовательская установка], перейдите к шагу 10.
|
1
|
Нажмите [Установить].
Чтобы выбрать другую папку для установки, нажмите [Обзор].
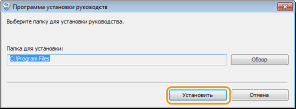
|
|
|
2
|
Щелкните [Выход].
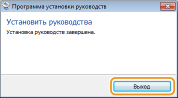 |
10
Внимательно изучите отображаемую в следующем окне информацию, выберите [Принять] или [Не принимать] и нажмите [Далее].
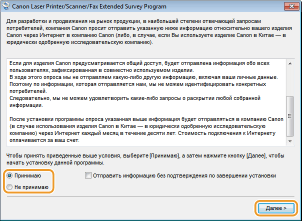
 |
Если выбран вариант [Принять], устанавливается программа Extended Survey Program (программа оценки эксплуатации принтера) для продукта.
Программа Extended Survey Program для продукта ежемесячно на протяжении 10 лет отправляет основную информацию об установке и использовании принтера в компанию Canon. Она не отправляет никакой другой информации, включая персональные данные пользователя. Программу Extended Survey Program для продукта можно удалить в любое время. Удаление программы Extended Survey Program для продукта
|
11
Щелкните [Далее].
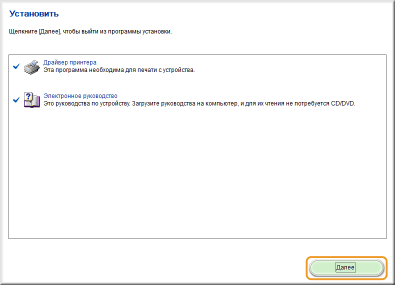
12
Установите флажок [Перезагрузить компьютер сейчас (рекомендуется)] и нажмите [Перезагрузка].
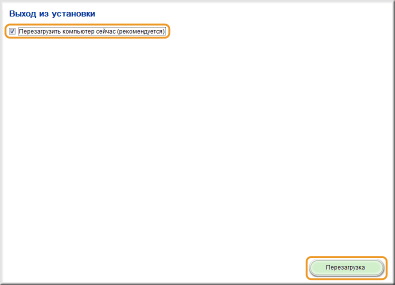
Проверка результатов установки
|
Если драйвер принтера установлен должным образом, значок для установленного принтера отображается в папке принтеров (Отображение папки принтера).
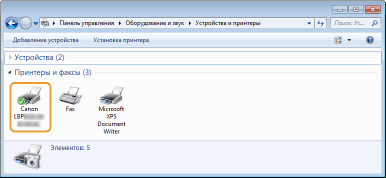 |
|
Если электронное руководство пользователя установлено должным образом, соответствующий ярлык отображается на рабочем столе.
* Значок не отображается, если выбран вариант [Пользовательская установка].
 |
 |
Если значок не отображаетсяУдалите драйвер принтера (Удаление драйверов принтера) и повторите настройку с начала.
|
 Начинается установка драйвера принтера.
Начинается установка драйвера принтера.