
부서 ID 관리 설정 구성하기
부서 ID를 토대로 사용자를 그룹으로 구성하거나 관리할 수 있습니다. 다음의 절차에 따라 부서 ID 관리를 구성하고, 기기가 인쇄 및 스캔에 사용된 총 페이지 수를 계산하도록 기능을 활성화 하십시오.
 |
기기에 등록된 사용자에 대해 부서 ID가 설정되어 있는지 확인합니다. 로컬 장치에 사용자 정보 등록하기 부서 ID 관리자는 로컬 장치에 등록되어 있는 사용자에 대해 항상 유효합니다. 관리자 권한이 있는 사용자로 로그인하는 경우 시스템 관리자 ID와 PIN이 자동으로 할당되고 부서 ID로 관리됩니다. |
 |
등록할 수 있는 부서 ID의 수에 대한 정보는 관리 기능을(를) 참조하십시오. |
1
 (설정/등록)을 누릅니다.
(설정/등록)을 누릅니다.2
<관리설정>  <사용자 관리>
<사용자 관리>  <부문별 ID관리>를 누릅니다.
<부문별 ID관리>를 누릅니다.
 <사용자 관리>
<사용자 관리>  <부문별 ID관리>를 누릅니다.
<부문별 ID관리>를 누릅니다.3
<설정>을 누릅니다.
부서 ID 관리가 활성화 되었습니다.

부서 ID 관리를 비활성화 하려면 <해제>을(를) 누릅니다.
 부서 ID 및 PIN 등록하기
부서 ID 및 PIN 등록하기
1 | <PIN 번호 등록>을 누릅니다. |
2 | <등록>을 누릅니다.  부서 ID 설정을 편집하려면 편집할 부서 ID를 선택하고 <편집>을 눌러 편집 화면을 표시합니다. 부서 ID 설정을 삭제하려면 삭제하려는 부서 ID를 선택하고 <삭제>  <예>를 누릅니다. <예>를 누릅니다. |
3 | 부서 ID와 PIN을 입력하고 <확인>을 누릅니다. 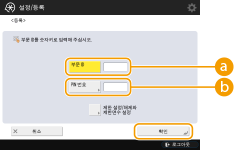  <부문 ID> <부문 ID>부서 ID로 최대 7자리의 숫자를 입력합니다.  <PIN 번호> <PIN 번호>PIN으로 최대 7자리 숫자를 입력하고 <확인입력>을 누릅니다. 확인을 위해 PIN을 다시 입력하고 <확인>을 누릅니다. PIN을 설정하지 않으려면, 이 항목을 빈 칸으로 둡니다.  예를 들어 "00" 또는 "0000000"과 같이 0으로만 구성된 부서 ID 또는 PIN을 등록할 수 없습니다. 7자리 미만을 입력하더라도 숫자 앞에 0이 추가되어 7자리 숫자가 설정됩니다. <제한 설정/해제와 제한면수 설정>을 눌러 부서가 복사, 스캔, 인쇄할 수 있는 최대 페이지 수를 설정할 수 있습니다. 또한 부서 ID 및 PIN의 요구 사항으로 7자리를 입력할 수 있습니다. 자세한 내용은 해당 지역 공인 Canon 대리점에 문의하십시오. 컬러와 흑백 영역이 모두 포함된 문서 인쇄 중 컬러 또는 흑백 페이지 제한 중 하나에 도달하면 기기가 인쇄를 정지합니다. 컬러와 흑백 영역이 모두 포함된 문서 복사 중 컬러 또는 흑백 인쇄 또는 복사 제한 중 하나에 도달하면 기기가 복사를 정지합니다. |
4 | <확인>을 누릅니다. |
4
<확인>을 누릅니다.
 |
페이지 총 수를 확인하려면I각 부서 ID가 복사, 인쇄, 스캔(팩스 포함)한 총 페이지 수를 확인하려면 3단계에서 표시된 화면에서 <카운트 관리>를 누릅니다. 이 페이지 수에는 빈 페이지 및 계조 조정이나 secure watermarks 등의 확인을 위한 샘플 인쇄 페이지 수는 포함되지 않습니다. 부서 ID와 PIN을 사용하여 로그인부서 ID와 이름이 동일한 사용자를 등록하면, 등록된 부서 ID와 PIN을 사용하여 로그인 작동을 수행할 수 있습니다. 로컬 장치에 사용자 정보 등록하기 작동을 시작할 때 또는 기능을 선택한 후에 로그인 화면을 표시할 수 있습니다. 로그인 화면 표시 시점 지정하기 로그인 서비스 변경기기는 "사용자 인증" (개인 인증 관리) 을 로그인 서비스로 사용합니다. 하지만 SMS를 사용하는 "DepartmentID 인증"으로 로그인 서비스를 변경할 수 있습니다. 로그인 서비스 변경 |