
Impostazione della schermata e delle attività per la scansione e il successivo salvataggio
Quando si preme <Scansione e memorizzazione> nella schermata <Home> e quindi si preme <Mailbox>, <Area di condivisione>, <Rete> o <Supporto memoria> per acquisire gli originali, viene visualizzata la seguente schermata di impostazione.

 Memorizzazione posizione
Memorizzazione posizione
Viene visualizzato  Mailbox,
Mailbox,  Area di condivisione,
Area di condivisione,  Rete o
Rete o  Supporti di memoria.
Supporti di memoria.
Per la casella di posta, appare il numero e il nome user box accanto all'icona.
Per Area di condivisione/rete/supporto di memoria, viene visualizzato il percorso della directory accanto all'icona.
Premere questa icona per registrare le impostazioni correnti in <Impostazioni preferite> di  o nel pulsante personale/condiviso. Registrazione di impostazioni e destinazioni utilizzate di frequente in pulsanti personali/pulsanti condivisi nella schermata <Home>
o nel pulsante personale/condiviso. Registrazione di impostazioni e destinazioni utilizzate di frequente in pulsanti personali/pulsanti condivisi nella schermata <Home>
 o nel pulsante personale/condiviso. Registrazione di impostazioni e destinazioni utilizzate di frequente in pulsanti personali/pulsanti condivisi nella schermata <Home>
o nel pulsante personale/condiviso. Registrazione di impostazioni e destinazioni utilizzate di frequente in pulsanti personali/pulsanti condivisi nella schermata <Home> Stato delle impostazioni correnti e pulsanti di impostazione
Stato delle impostazioni correnti e pulsanti di impostazione
Visualizza lo stato delle impostazioni, come risoluzione, ingrandimento e formato di scansione. Controllare sempre le impostazioni per eseguire correttamente la scansione. Per modificare le impostazioni, premere il pulsante sotto la sezione di visualizzazione. Per informazioni sui formati dei file, vedere Opzioni di sistema.
È possibile selezionare la modalità colore per la scansione premendo <Selezione colore>. È inoltre possibile selezionare le seguenti impostazioni di scansione.
Mailbox: <Autom. (Colore/B&N)>, <Colore>, <Bianco e Nero>
Diverso da mailbox: <Autom. (Colore/Grigio)>, <Autom. (Colore/B&N)>, <Colore>, <Scala di grigi>, <Bianco e Nero>
A seconda dello stato, l'originale a colori potrebbe essere rilevato in bianco e nero durante la scansione, anche se si imposta <Autom. (Colore/Grigio)> o <Autom. (Colore/B&N)>. Per evitare questa situazione, impostare la modalità colore su <Colore>.
È possibile impostare il rapporto di riproduzione a 100% premendo <1:1>.
È possibile specificare il rapporto di riproduzione per ingrandire/ridurre la dimensione di scansione premendo <Rapporto riproduzione>.
<Rapporto riproduzione> può essere modificato solo quando <Bianco e Nero> è selezionato per <Selezione colore>. La scansione può essere eseguita solo nel rapporto 1:1 quando qualcosa di diverso da <Bianco e Nero> iè selezionato per <Selezione colore> durante la scansione.
Quando la dimensione dell'originale non può essere rilevata con <Autom.>, oppure quando è necessario specificare un formato particolare, premere <Formato scansione> e specificare il formato dell'originale da acquisire.
Impostare <Risoluzione> su alta quando si desidera acquisire l'originale nitidamente e impostare <Risoluzione> su bassa per ridurre la dimensione del file. È possibile selezionare le seguenti risoluzioni.
Diverso da mailbox: vedere "Risoluzione di scansione" in "Push Scan". Funzioni Invio
Per mailbox, la risoluzione è fissata su 600 dpi x 600 dpi.
Premere <Formato file> se si desidera convertire i dati acquisiti in un file digitale come un PDF. È possibile selezionare il formato di file in cui convertire in base a scopo e ambiente.
 <Impostazioni preferite>
<Impostazioni preferite>
Registrare qui anticipatamente le impostazioni di scansione di uso frequente, al fine di richiamarle con facilità quando servono.
 <Ripristino impost. predef.>
<Ripristino impost. predef.>
Modifica le impostazioni di scansione in valori di impostazione registrati in <Variazione impostazioni predefinite>. <Impostazioni scansione e memorizzazione> <Variazione impostazioni predefinite>
<Variazione impostazioni predefinite>
 <Variazione impostazioni predefinite>
<Variazione impostazioni predefinite> <Opzioni>
<Opzioni>
Consente di specificare le impostazioni di funzioni che non vengono visualizzate in  /
/ . Per i dettagli su ogni voce di impostazione, vedere Opzioni.
. Per i dettagli su ogni voce di impostazione, vedere Opzioni.
 /
/ . Per i dettagli su ogni voce di impostazione, vedere Opzioni.
. Per i dettagli su ogni voce di impostazione, vedere Opzioni. Pulsanti di impostazione funzioni
Pulsanti di impostazione funzioni
Visualizza i pulsanti usati più spesso. Lo stato delle impostazioni viene visualizzato sui pulsanti. Per modificare le impostazioni, premere il pulsante desiderato.
Se si preme <Tipo di originale>, è possibile selezionare manualmente la modalità di scansione in base al tipo di originali, ad esempio materiali con solo testo e riviste contenenti immagini.
Se si preme <Densità>, è possibile regolare la densità dell'originale.
Se si preme <Originale fronte-retro>, è possibile eseguire automaticamente la scansione dei lati anteriore e posteriore dell'originale.
 <Nome file>
<Nome file>
Premere per assegnare un nome file a un file durante il salvataggio.
Non è possibile usare i seguenti caratteri nel nome di un file: \ / : , * ? " < > |. Inoltre, non si può usare un . (punto) o uno spazio per il primo o l'ultimo carattere di un nome file.
Se non si specifica nulla, la data e ora del salvataggio vengono automaticamente assegnate come nome file. Ad esempio, se un file è stato salvato come JPEG alle ore 1:05:12 del 30 ottobre 2015, il nome del file diventa "20151030130512.jpg".

Se un nome di file è troppo lungo, la stringa (percorso) indicante la posizione del file potrebbe superare il limite massimo di 256 caratteri, causando la mancata specifica del file.
Se si inserisce un nome file già esistente nella posizione di salvataggio, viene aggiunto un numero da (1) a (9) al nome file, per esempio, "a(1).pdf" (eccetto per i file nella Mailbox).
Se viene selezionato <Suddivisione in più pagine> quando si specifica il formato del file, viene aggiunto un numero di pagina a tre cifre alla fine del nome di un file. Per esempio, per un file di nome "a.pdf," il file viene diviso in "a_001.pdf," "a_002.pdf," e "a_003.pdf" durante il salvataggio.
 <Annulla>
<Annulla>
Annulla le impostazioni di scansione e torna alla schermata di selezione file.
 |
Il numero delle pagine restanti viene visualizzato se è impostato un limite di pagine con Gestione ID divisione. Per ulteriori informazioni sull'impostazione Gestione ID divisione e i limiti di pagine, vedere Configurazione delle impostazioni di Gestione ID divisione. 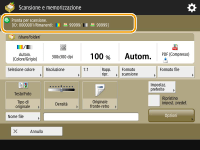 |

