Borrar bordes oscuros al copiar (Borrar marco)
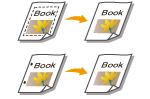 | Cuando copie originales más pequeños que el tamaño del papel impreso, es posible que aparezcan líneas de marco de los originales en la imagen copiada. Cuando copie libros gruesos, podrían aparecer bordes oscuros. <Borrar bordes> le permite borrar estas líneas de marco y estos bordes oscuros. También puede configurar el equipo para que no copie las perforaciones que haya en los originales. |
 |
Coloque originales que tengan perforaciones en el cristal de copia. Si los coloca en el alimentador, podrían provocar desperfectos. |
1
Coloque el original. Colocación de originales
2
Pulse <Copia>. Pantalla <Inicio>
3
Pulse <Opciones> en la pantalla de Funciones básicas de copia. Pantalla de funciones básicas de copia
4
Pulse <Borrar bordes>.
5
Especifique el ancho y el tipo de borrado.
 Borrar los marcos en copias de documentos
Borrar los marcos en copias de documentos
1 | Pulse <Borrar bordes del original> y establezca <Tamaño original>. 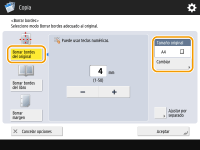 Si el tamaño que aparece en <Tamaño original> es distinto al del original que ha configurado, pulse <Cambiar> para seleccionar el tamaño. |
2 | Introduzca la anchura del marco para borrar. |
 Borrar los bordes oscuros en copias de libros
Borrar los bordes oscuros en copias de libros
Puede borrar los bordes oscuros del centro y las líneas de contorno que aparecen al copiar páginas opuestas de un libro.
1 | Pulse <Borrar bordes del libro> y confirme <Tamaño original>. 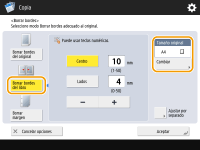 Si el tamaño que aparece en <Tamaño original> es distinto del libro que ha configurado, pulse <Cambiar> para seleccionar el tamaño. |
2 | Pulse <Centro> o <Lados> e introduzca cada ancho de borrado. |
 Borrar perforaciones en copias de documentos
Borrar perforaciones en copias de documentos
1 | Pulse <Borrar margen> y seleccione la ubicación de la perforación. 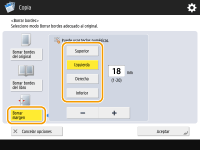 |
2 | Introduzca el ancho de borrado. |

Si desea ajustar el ancho de cada borde de forma independiente, pulse <Borrar bordes del original> o <Borrar bordes del libro>, y luego pulse <Ajustar por separado> para introducir los anchos de borrado.
6
Pulse <Aceptar>  <Cerrar>.
<Cerrar>.
 <Cerrar>.
<Cerrar>.7
Pulse  (Inicio).
(Inicio).
 (Inicio).
(Inicio).Se iniciará la copia.