| ユーザーズガイド (製品マニュアル) | |
|---|---|
| ユーザーズガイド (製品マニュアル) | |
|---|---|
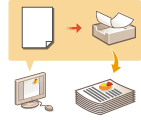 | アドバンスドボックスの共有フォルダーに作成されたホットフォルダーに、ファイルをコピーするだけで印刷できます。 フォルダーごとに印刷設定を指定できるので、プリンタードライバーから印刷設定を行う必要はありません。 |
 |
ホットフォルダーを使用する場合、あらかじめ以下のアドバンスドボックスの設定を変更する必要があります。詳細についてはアドバンスドボックスを公開するを参照してください。 <アドバンスドボックス>  <外部公開設定> <外部公開設定>  <SMBで公開>または<WebDAVで公開> <SMBで公開>または<WebDAVで公開><アドバンスドボックス>  <外部からの書込禁止> <外部からの書込禁止>  <OFF> <OFF> |
 [ホットフォルダー管理]をクリックする
[ホットフォルダー管理]をクリックする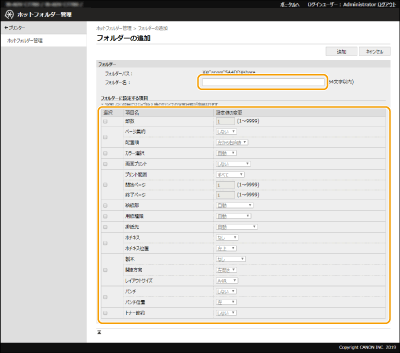
 |
同じフォルダー名で複数登録することはできません。 共有フォルダ―に存在しているフォルダーと、同じ名称のフォルダー名を登録することはできません。 ホットフォルダーは、最大20個まで登録できます。 |
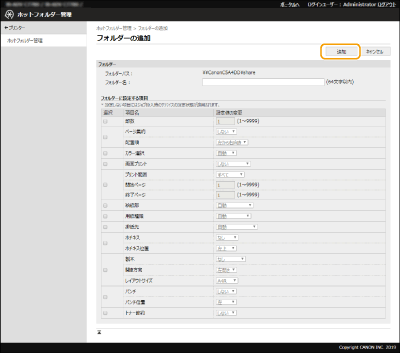
 |
ホットフォルダーはアドバンスドボックスの共有フォルダーの直下に生成されます。 追加されるフォルダーの仕様は、アドバンスドボックスと同じです。アドバンスドボックスの使用についてはボックス機能を参照してください。 生成されたホットフォルダーは、アドバンスドボックスでリネームや削除ができます。リネームをした後も、ホットフォルダーとして機能します。 本設定はAdministratorの管理者権限を持つユーザーのみ設定できます。 本設定は、一括インポートに対応した本設定が利用できる機種にインポート/エクスポートできます。 一括エクスポート時、本設定は[設定/登録の基本情報]に含まれます。 アドバンスドボックスのバックアップ/リストアをした場合、ホットフォルダーが正しく動作しなくなることがあります。バックアップ/リストアをしたときは、[ホットフォルダー管理]画面で設定を確認し、必要に応じて再設定してください。 |
 |
ホットフォルダーに格納されたファイルは、印刷後に削除されます。フォルダーにファイルを格納する際はコピーしてから格納してください。 |
 |
IPv6アドレスを使用している場合は、IPアドレスを [ ] で囲んで入力してください。 |
 |
IPv6アドレスを使用している場合は、IPアドレスを [ ] で囲んで入力してください。 TLSが有効な場合は、アドレスを入力するとき、「http」の代わりに「https」と入力してください。 |
 |
ホットフォルダーで印刷できるファイル形式は、PDF、TIFF、JPEGです。 以下のセキュリティー設定が<ON>の場合、印刷できません。 <ACCESS MANAGEMENT SYSTEMを使用する> <ユーザー認証していないリモートジョブの制限> |
