| User's Guide (Product Manual) | |
|---|---|
| User's Guide (Product Manual) | |
|---|---|
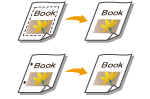 | When copying originals that are smaller than the output paper size, frame lines of the originals may appear in the copied image. When copying thick books, dark borders may appear. <Erase Frame> enables you to erase these frame lines and dark borders. You can also set the machine to not copy punch holes in the originals. |
 |
Place originals with punch holes on the platen glass. Placing them in the feeder may result in damage. |
1 | Press <Erase Original Frame> and set <Original Size>. 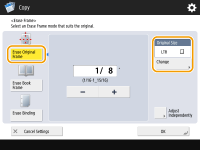 If the size displayed in <Original Size> is different from the size of the original you set, press <Change> to select the size. |
2 | Enter the width of the frame to erase. |
1 | Press <Erase Book Frame> and confirm <Original Size>. 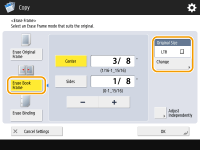 If the size displayed in <Original Size> is different from the size of the book you set, press <Change> to select the size. |
2 | Press <Center> or <Sides>, and enter each erasing width. |
1 | Press <Erase Binding> and select punch hole location. 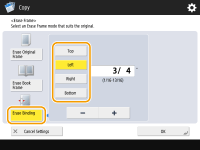 |
2 | Enter erasing width. |

 <Close>.
<Close>. (Start).
(Start).