
Checking the Printing Status and History
You can check the wait status for print jobs and whether or not an error has occurred during printing. Operations such as printing the document ahead of other documents and temporarily suspending or canceling printing are possible as well.
 |
When personal authentication management is used, you can restrict users from performing operations on the jobs of other users on the <Status Monitor> screen. <Restrict Access to Other User Jobs> |
1
Press  (Status Monitor).
(Status Monitor).
 (Status Monitor).
(Status Monitor).2
Press <Copy/Print>  <Job Status>.
<Job Status>.
 <Job Status>.
<Job Status>.To display only the documents to be printed, select <Print> from the drop-down list in the upper-right of the screen.
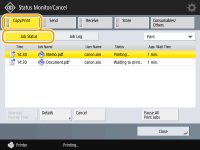
3
Check the status.
Pressing <Details> after selecting a document, enables you to cancel printing, to check the status of the job, etc.
Pressing <Cancel> after selecting a document, enables you to cancel printing.
When pressing <Interrupt/Priority Print> after selecting a document, <Interrupt and Print> and <Priority Print> appear. Press <Interrupt and Print> to suspend a print job in process and immediately start printing the document selected. Press <Priority Print> to jump the selected document to the top of the waiting list, and print it after printing the print job in progress.
 |
To ignore an error and continue printing, press <Details>  select a document select a document  <Skip Error>. <Skip Error>.To forcibly print any unprinted job in the machine, press <Details>  select a document select a document  <Paper Feed>. <Paper Feed>.You cannot interrupt an interrupt print job with another job. If you try to interrupt an interrupt print job, the job is started after the current interrupt job is complete. |
Checking the printing history
Press <Job Log> to display a list of printed documents. If a document is printed without problems, the <Result> column displays <OK>. If <NG> is displayed, it shows that printing was canceled or an error occurred.
 |
To see the detailed information, press <Details> after selecting a document. To print a history list, press <Print List>. |