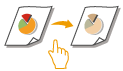
Mode couleur 1 touche
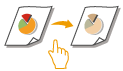 | Vous pouvez intuitivement sélectionner la qualité d'image avec un seul bouton comme avoir des couleurs subtiles ou avoir une finition rétro comme une ancienne photographie. |
1
Mettez l'original en place. Placement des originaux
2
Appuyez sur <Copie>.Écran <Accueil>
3
Appuyez sur <Options> sur l'écran des fonctions de base du mode Copie. Ecran des fonctions de base du mode Copie
4
Appuyez sur <Ajuster Réglage couleur>.
5
Sélectionnez la qualité d'image souhaitée.
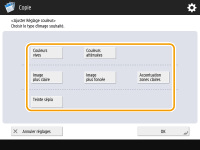
Ajustement exemple :
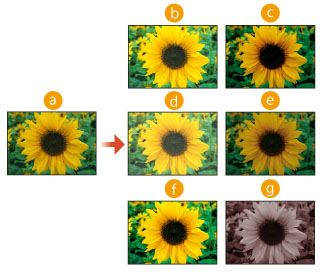
 Original
Original Couleurs vives
Couleurs vives Couleurs atténuées
Couleurs atténuées Image plus claire
Image plus claire Image plus foncée
Image plus foncée Accentuation zones claires
Accentuation zones claires Teinte sépia
Teinte sépiaSi vous sélectionnez <Accentuation zones claires>, la qualité d'image est ajustée pour que les détails ne soient pas grossis.
Vous pouvez sélectionner plusieurs types de qualité d'image en même temps. Toutefois, <Couleurs vives> et <Couleurs atténuées> ne peuvent pas être sélectionnés en même temps et <Image plus claire>, <Image plus foncée>, et <Accentuation zones claires> ne peuvent pas être sélectionnés en même temps.
6
Appuyez sur <OK>  <Fermer>.
<Fermer>.
 <Fermer>.
<Fermer>.7
Appuyez sur  (Start).
(Start).
 (Start).
(Start).Le processus de copie commence.
 |
Les réglages dans <Options>  <Balance des couleurs> changent automatiquement en fonction de la qualité d'image que vous sélectionnez. <Balance des couleurs> changent automatiquement en fonction de la qualité d'image que vous sélectionnez.Si vous sélectionnez <Teinte sépia>, <Monochromie (teinte sépia) > s'affiche dans <Choisir couleur> sur l'écran Fonctions de base. Si vous imprimez un document dans la boîte aux lettres avec <Accès aux fichiers enregistrés>, vous ne pouvez pas spécifier <Couleurs vives> et <Couleurs atténuées>. |