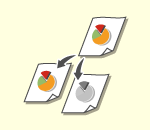
Operações básicas de cópia
Esta seção descreve as operações básicas de cópia.
1
Coloque o original.Posicionando originais

Se <Auto Collate> estiver configurado como <On>, o modo Agrupar será configurado automaticamente quando você posicionar originais no alimentador. <Auto Collate>
2
Pressione <Copy>. Tela <Home>
3
Insira o número de cópias usando as teclas numéricas na tela de Recursos básicos de cópia. Tela de recursos básicos de cópia
4
Especifique as configurações de cópia conforme necessário.
Selecionando cópia colorida ou cópia em preto e branco
Ampliando ou reduzindo cópias
Selecionando o papel da cópia
Cópia frente e verso
Ajustando a qualidade de imagem das cópias
Selecionando cópia colorida ou cópia em preto e branco
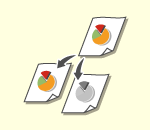 | Você pode selecionar o modo colorido para cópia. Por exemplo, isso possibilita economizar toner copiando originais coloridos em preto e branco ou copiando bilhetes com uma única cor como vermelho ou azul para indicar a data de sua distribuição. |
1
Pressione <Select Color>.
2
Selecione a cor para copiar.
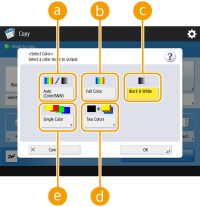
 <Auto (Color/B&W)>
<Auto (Color/B&W)>Automaticamente detecta a cor do original. As páginas coloridas são copiadas em quatro cores (CMYK) e as páginas em preto e branco são copiadas somente em preto (K).
 <Full Color>
<Full Color>Copia em quatro cores (CMYK), independente da cor do original.
 <Black & White>
<Black & White>Copia somente em preto (K), independente da cor do original.
 <Two Colors>
<Two Colors>Copia em preto e na cor que você especificar. Selecione <Red>, <Green>, <Blue>, <Yellow>, <Magenta> ou <Cyan>.

Você pode definir se deve substituir uma cor cromática diferente da cor especificada (ou cor aproximada) por preto ou pela cor especificada. <Conversion Color by Specific Color for Two Colors Print>
 <Single Color>
<Single Color>Copia somente na cor que você especificar. Selecione <Red>, <Green>, <Blue>, <Yellow>, <Magenta> ou <Cyan>.
Exemplo: se você copiar em vermelho
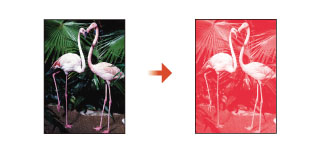
3
Pressione <OK>.

Dependendo do estado do original colorido, o documento poderá ser detectado como preto e branco ao ser digitalizado, mesmo se você configurar <Auto (Color/B&W)>. Para evitar isso, configure o modo colorido como <Full Color>.
Quando o modo Auto (Color/B&W) está configurado, as cópias em preto e branco são impressas na mesma velocidade em que as cópias coloridas.
Se um documento em preto e branco for copiado no modo <Full Color>, <Single Color> ou <Two Colors>, ele será considerado uma cópia colorida.
Se você digitalizar originais de tamanhos diferentes sem configurar o modo Originais de Tamanhos Diferentes ou selecionar um tamanho de papel não padrão como o tamanho do papel, a máquina talvez não consiga detectar se seus originais são coloridos ou preto e branco.

As seguintes restrições serão aplicadas ao armazenar documentos na Caixa de Mensagem com <Scan and Store>.
As páginas coloridas são armazenadas no formato RGB.
Você não pode especificar <Two Colors> e <Single Color>.
Voltar ao topo
Ampliando ou reduzindo cópias
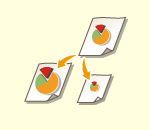 | Você pode ampliar ou reduzir as cópias de tamanhos de papel padrão para outros tamanhos de papel padrão. Ampliando ou reduzindo cópias com tamanhos de papel padrão | |
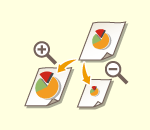 | Você pode ampliar ou reduzir especificando a razão das cópias (%). Você pode especificar as razões verticais e horizontais individualmente. Ampliando ou reduzindo cópias especificando a razão das cópias | |
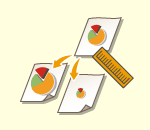 | Você pode ampliar ou reduzir especificando a dimensão de acabamento e a imagem de saída será ajustada a essa dimensão. Você pode especificar as dimensões vertical e horizontal individualmente. Ampliando ou reduzindo cópias especificando dimensões | |
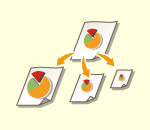 | Você pode ampliar ou reduzir para ajustar automaticamente o tamanho de papel selecionado. Ampliando ou reduzindo cópias para ajustá-las ao tamanho do papel |
Ampliando ou reduzindo cópias com tamanhos de papel padrão
1
Pressione <Copy Ratio>.
2
Para reduzir, selecione a razão da cópia em  ; para ampliar, selecione a razão da cópia em
; para ampliar, selecione a razão da cópia em  e pressione <OK>.
e pressione <OK>.
 ; para ampliar, selecione a razão da cópia em
; para ampliar, selecione a razão da cópia em  e pressione <OK>.
e pressione <OK>.
 |
Posicione o original horizontalmente ao ampliar das seguintes maneiras com um zoom predefinido: posicionar um original horizontalmente significa posicionar o original com a lateral mais comprida para o lado. Máquina 120 V: LTR → 11" x 17" STMT → 11" x 17" Máquina 230 V: A4 ou LTR → A3 ou 11" x 17" A5 ou STMT → A3 ou 11" x 17" |
Voltar ao topo
Ampliando ou reduzindo cópias especificando a razão das cópias
1
Pressione <Copy Ratio>.
2
Especifique a razão da cópia e pressione <OK>.


Para especificar as razões vertical e horizontal individualmente, pressione <XY Ratio> e, em seguida, especifique as razões. Dependendo da razão, a imagem da impressão pode ser girada em 90 graus.

Se especificou <Auto XY Ratio>, selecione o papel em <Select Paper>. Se você não especificou um tamanho de papel, a razão da cópia será automaticamente definida para corresponder ao papel carregado na gaveta de papel 1.
Voltar ao topo
Ampliando ou reduzindo cópias especificando dimensões
1
Pressione <Copy Ratio>.
2
Pressione <Set by Length>.

3
Insira as dimensões e pressione <OK>.
Pressione <Original Size> para inserir a dimensão do original e pressione <Copy Size> para inserir a dimensão de saída.
Para <Original Size> e <Copy Size>, insira a dimensão vertical ou horizontal. Por exemplo, se inserir a dimensão vertical para <Original Size>, insira a dimensão vertical para <Copy Size> também.

Para especificar a dimensão vertical e a dimensão horizontal individualmente, pressione <XY Independent> e especifique cada dimensão.
A máquina calcula automaticamente a taxa (zoom) correta de cópia com base nos valores que você inseriu. No entanto, a imagem original pode ser cortada ligeiramente dependendo do tamanho do papel.
A máquina converte os tamanhos especificados em uma taxa (%) de cópia (zoom) usando a seguinte fórmula. (O resultado é arredondado para o número inteiro mais próximo.)
Taxa (%) de cópia (zoom) = (tamanho da cópia (saída de dados)/tamanho original) x 100
Voltar ao topo
Ampliando e reduzindo cópias para ajustar ao tamanho do papel
1
Pressione <Select Paper>.
2
Selecione papel e pressione <OK>.
3
Pressione <Copy Ratio>.
4
Pressione <Auto>  <OK>.
<OK>.
 <OK>.
<OK>.
 |
Ao copiar com razão de cópia igual em papel que tem o mesmo tamanho do documento original, as extremidades da imagem copiada poderão não aparecer. Para evitar isso, reduza a imagem pressionando <Copy Ratio>  <Fit to Page> para obter as extremidades faltantes da imagem. <Fit to Page> para obter as extremidades faltantes da imagem.Se você selecionar <Fit to Page>, <Shift> será automaticamente configurado como <Center>. Não é possível digitalizar originais altamente transparentes, como transparências, usando a configuração Auto como Taxa de Cópia. Em vez disso, use o Zoom Predefinido ou o modo de Zoom por porcentagem. Se configurar <Auto>, você precisará selecionar um tamanho de papel manualmente. Se você não selecionar um tamanho de papel, a taxa de cópia será ajustada automaticamente para corresponder ao tamanho do papel carregado na gaveta de papel 1. Ao definir as configurações em <Scan and Store>Você não pode especificar <Fit to Page> quando armazena documentos na Caixa de Mensagem. |
Voltar ao topo
Selecionando o papel da cópia
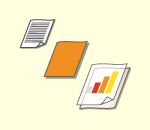 | Se deseja copiar documento sem tamanho ou documentos de alta transparência ou se deseja copiar com papel configurado na bandeja multiuso, você deverá selecionar o papel manualmente. |
1
Pressione <Select Paper>.
2
Selecione papel e pressione <OK>.
Pressionar  possibilita confirmar informações detalhadas do papel selecionado.
possibilita confirmar informações detalhadas do papel selecionado.
 possibilita confirmar informações detalhadas do papel selecionado.
possibilita confirmar informações detalhadas do papel selecionado. |
Quando a tela para selecionar o tamanho do original é exibidaSe <Select Paper> estiver configurado como <Auto>, a tela para selecionar o tamanho do documento poderá ser exibida. Ela é exibida pois o tamanho do documento não pode ser verificado e o papel não pode ser selecionado automaticamente quando documentos de alta transparência, documentos com cores de base extremamente escuras ou documentos de tamanho pequeno são colocados. Selecione o tamanho do documento ou um tamanho próximo ao do original. Se <Paper Drawer Auto Selection On/Off> estiver configurado como <Off> para uma fonte de papel específica, você não poderá fazer cópias no papel carregado nessa fonte de papel quando <Select Paper> estiver configurado como <Auto>. <Paper Drawer Auto Selection On/Off> Além disso, mesmo que <Paper Drawer Auto Selection On/Off> esteja configurado como <On> para uma fonte de papel, dependendo do tipo de papel, a seleção automática de papel poderá não ser realizada. Para usar papel carregado em uma gaveta de papel em que a seleção automática de papel não pode ser realizada, especifique manualmente a gaveta de papel. |
 |
Certifique-se de configurar o tipo de papel corretamente. Se o tipo de papel não estiver configurado corretamente, a qualidade da imagem poderá ser afetada. Além disso, a unidade de fixação poderá ficar suja ou o papel poderá encravar e poderá ser necessário um serviço de reparação. Cuidado ao copiar um original com uma imagem que se estende até as extremidades. Se você copiar em papel do mesmo tamanho, a periferia da imagem original poderá ser levemente cortada na cópia. Para mais informações sobre quanto pode ser cortado, consulte Especificações de hardware. |
Voltar ao topo
Cópia frente e verso
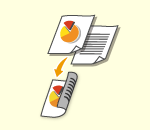 | Você pode copiar originais de um lado em ambos os lados do papel. Você também pode copiar um original frente e verso em ambos os lados do papel ou em duas páginas separadas. Copiando um lado em frente e verso Copiando dos dois lados em frente e verso Copiando dos dois lados em um lado |
 |
Posicione o original na orientação apropriada como mostrado nas ilustrações abaixo. 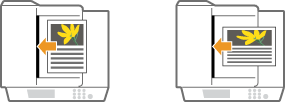 Originais de papel rígido ou fino não podem ser carregados no alimentador. Coloque o original na placa de vidro. Nesse caso, coloque o original na orientação apropriada como mostrado nas ilustrações abaixo. 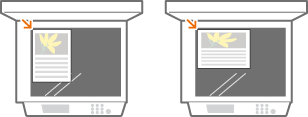 Ao fazer cópias frente e verso, as funções de algumas configurações, como tamanho e tipo de papel, serão limitadas. Para mais informações, consulte Especificações de hardware. |
 |
Selecione um dos seguintes tamanhos de papel quando usar <Catálogo  frente e verso>. frente e verso>.Máquina 120 V: LTR ou EXEC Máquina 230 V: A4, LTR ou EXEC Coloque seus originais na placa de vidro quando usar <Catálogo  frente e verso>. frente e verso>. |
Copiando um lado em frente e verso
Quando copiar um original horizontalmente comprido, coloque o original na orientação paisagem.
1
Pressione <Options>  <2-Sided>.
<2-Sided>.
 <2-Sided>.
<2-Sided>.2
Pressione <1-Sided  2-Sided>.
2-Sided>.

3
Configure <Finishing Copy Format> e pressione <OK>.
Para alterar a orientação da impressão, pressione <Set Details>. Selecione <Book Type> para fazer com que a frente e o verso da impressão tenham a mesma orientação de cima para baixo. Selecione <Calendar Type> para fazer com que a frente e o verso da impressão tenham a orientação de cima para baixo oposta.
Voltar ao topo
Copiando dos dois lados em frente e verso
1
Pressione <Options>  <2-Sided>.
<2-Sided>.
 <2-Sided>.
<2-Sided>.2
Pressione <2 lados  2 lados>.
2 lados>.

3
Configure <Original Type> e <Finishing Copy Format> e pressione <OK>.
Para especificar a orientação do original e alterar a orientação da impressão, pressione <Set Details>. Selecione <Book Type> quando a frente e o verso do original tiverem a mesma orientação de cima para baixo. Selecione <Calendar Type> quando a frente e o verso do original tiverem a orientação de cima para baixo oposta. Você também pode configurar a orientação da página da impressão como <Book Type> ou <Calendar Type>.
Voltar ao topo
Copiando dos dois lados em um lado
Posicione o original no alimentador.
1
Pressione <Options>  <2-Sided>.
<2-Sided>.
 <2-Sided>.
<2-Sided>.2
Pressione <2 lados  1 lado>.
1 lado>.

3
Configure <Original Type> e pressione <OK>.
Para especificar a orientação do original, pressione <Set Details>. Selecione <Book Type> quando a frente e o verso do original tiverem a mesma orientação de cima para baixo. Selecione <Calendar Type> quando a frente e o verso do original tiverem a orientação de cima para baixo oposta.
Voltar ao topo
Ajustando a qualidade de imagem das cópias
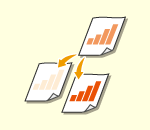 | Você pode ajustar a densidade de todo o original. Por exemplo, aumentar a densidade possibilita que você leia com facilidade caracteres esmaecidos escritos a lápis. Ajustando a densidade das cópias | |
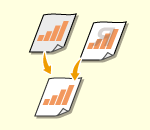 | Você pode ajustar a densidade do plano de fundo. Isso possibilita fazer cópias mais claras de originais como jornais ou originais com planos de fundo colorido. Ajustando a densidade do plano de fundo das cópias |
Ajustando a densidade das cópias
1
Pressione <Options>  <Density>.
<Density>.
 <Density>.
<Density>.2
Ajuste a densidade e pressione <OK>.
Pressione  para diminuir a densidade. Pressione
para diminuir a densidade. Pressione  para aumentar a densidade.
para aumentar a densidade.
 para diminuir a densidade. Pressione
para diminuir a densidade. Pressione  para aumentar a densidade.
para aumentar a densidade.Voltar ao topo
Ajustando a densidade do plano de fundo das cópias
1
Pressione <Options>  <Density>.
<Density>.
 <Density>.
<Density>.2
Pressione <Adjust> em <Background Density>.

Para ajustar o plano de fundo automaticamente, pressione <Auto> e prossiga para a etapa 4.
3
Ajuste a densidade e pressione <OK>.
Pressione <-> para diminuir a densidade de todo o plano de fundo. Pressione <+> para aumentar a densidade de todo o plano de fundo.

Dependendo das cores dos originais, outras seções além do plano de fundo poderão ser afetadas.
Se você pressionar <Adjust>  <Adjust Each Color>, poderá ajustar a densidade do plano de fundo por cor.
<Adjust Each Color>, poderá ajustar a densidade do plano de fundo por cor.
 <Adjust Each Color>, poderá ajustar a densidade do plano de fundo por cor.
<Adjust Each Color>, poderá ajustar a densidade do plano de fundo por cor.4
Pressione <OK>.
Voltar ao topo
 Confirme as configurações antes de copiar
Confirme as configurações antes de copiar
Se você pressionar <Check Settings>, a lista de configurações especificadas será exibida.
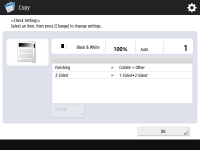
Se você selecionar uma configuração na lista e pressionar <Change>, poderá alterar a configuração. Após alterar a configuração, pressione <OK>.
5
Pressione  (Start).
(Start).
 (Start).
(Start).A cópia começa.
Para cancelar a cópia, pressione <Cancel> ou  (Stop). Cancelar cópia
(Stop). Cancelar cópia
 (Stop). Cancelar cópia
(Stop). Cancelar cópiaPressionar  ou
ou  durante a cópia possibilita ajustar a densidade.
durante a cópia possibilita ajustar a densidade.
 ou
ou  durante a cópia possibilita ajustar a densidade.
durante a cópia possibilita ajustar a densidade. |
Você não pode alterar a densidade enquanto imprime com <Secure Watermark> configurado. |
 Quando <Press the [Start] key to scan the next original.> é exibido
Quando <Press the [Start] key to scan the next original.> é exibido
Posicione o próximo original e pressione  (Start). Após digitalizar todos os originais, pressione <Start Copying> para iniciar a cópia.
(Start). Após digitalizar todos os originais, pressione <Start Copying> para iniciar a cópia.
 (Start). Após digitalizar todos os originais, pressione <Start Copying> para iniciar a cópia.
(Start). Após digitalizar todos os originais, pressione <Start Copying> para iniciar a cópia. |
Quando múltiplas folhas são carregadas de uma vezA digitalização é interrompida e a mensagem é exibida na tela. Siga as instruções para limpar o encravamento. Quando você limpar o encravamento, a tela de retomar o trabalho será exibida. Se a máquina detectar o carregamento de múltiplas folhas por engano, pressione <Do Not Detect Multi. Sheet Feed> para retomar a digitalização. Para configurar a máquina com antecedência para que não notifique o carregamento de múltiplas folhas, realize uma das operações a seguir. Sempre que copiar, pressione <Options> na tela de Recursos básicos de cópia  selecione <Detect Feeder Multi Sheet Fd.> para desabilitar essa configuração. selecione <Detect Feeder Multi Sheet Fd.> para desabilitar essa configuração. Configure <Set Detection of Feeder Multi. Sheet Feed as Default> como <Off> (<Set Detection of Feeder Multi. Sheet Feed as Default>). |
DICAS |
Reservando uma cópiaA digitalização pode ser realizada antecipadamente mesmo que a máquina esteja se preparando para imprimir ou imprimindo. Essa função é chamada de "cópia reservada". Por exemplo, para realizar a cópia reservada enquanto a tela de impressão ou de espera é exibida, pressione <Close>, especifique as configurações de cópia normalmente e pressione  (Start). (Start).Você pode especificar até 50 trabalhos para reservar, incluindo o trabalho atual. Trabalhos de cópia interrompidos não estão incluídos nessa conta. |
<Common>  <Paper Output Settings>
<Paper Output Settings>
 <Paper Output Settings>
<Paper Output Settings>