Elaborando livretos (cópia de livretos)
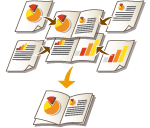 | Você pode configurar o layout da impressão para que as impressões se transformem em um livreto quando forem dobradas ao meio. As opções de uso possibilitam processar automaticamente operações como dobra ao meio e grampeamento na dobra (grampeamento de lombada). Equipamento Opcional |
 |
PapelHá restrições para o papel que pode ser usado com essa função. Observe a seguir. Para informações sobre as restrições de papel para cada opção, consulte Especificações de hardware. Dependendo do tamanho e tipo de papel, a cópia em livreto pode não estar disponível. O número de folhas a ser impresso usando o grampeamento de lombada é limitado. O papel que pode ser usado para as páginas de conteúdo e de capa é limitado. |
1
Coloque o original.Posicionando originais
Quando copiar um original verticalmente comprido, coloque o original na orientação retrato.
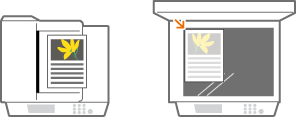
2
Pressione <Copy>. Tela <Home>
3
Pressione <Options> na tela de Recursos básicos de cópia.Tela de recursos básicos de cópia
4
Pressione <Booklet>.
5
Pressione <Booklet Scan>.

Quando realizar cópia em livreto com originais frente e verso, pressione <2-Sided Original> e selecione <Book Type> ou <Calendar Type> conforme necessário.

Quando copiar um original que já está em formato livreto, como um impresso com a máquina usando a opção de cópia em livreto, pressione <Do Not Booklet Scan>.
6
Selecione como unir o livreto.

7
Configure o tamanho do original e o tamanho da saída.

Pressione <Change> em <Original Size> e selecione o tamanho do original. Se você selecionar <Auto>, o tamanho do livreto será selecionado automaticamente de acordo com o tamanho do original.
Pressione <Change> em <Layout Size> e selecione o tamanho do papel para o livreto.

Para elaborar o livreto no mesmo tamanho de impressão do original, selecione o tamanho de saída das páginas de rosto. Se você especificar o mesmo tamanho em <Original Size> e <Layout Size>, o tamanho da impressão no livreto será automaticamente reduzido.
8
<Add Cover>  Especifique as configurações de capa e pressione <OK>.
Especifique as configurações de capa e pressione <OK>.
 Especifique as configurações de capa e pressione <OK>.
Especifique as configurações de capa e pressione <OK>.Selecione se deseja copiar o original em uma capa e em uma contracapa.
Pressione <Change> em <Paper Size> e selecione o tamanho do papel da capa e a fonte de papel.

Certifique-se de usar o mesmo tamanho de papel para a capa e as páginas de conteúdo.
Se você usar papel rígido para a capa, poderá não conseguir imprimir mesmo se selecionar <Print>, dependendo da grossura do papel.
Para mais informações, consulte Papel disponível.
Para mais informações, consulte Papel disponível.
9
<Opening Type>  Selecione o tipo de abertura e pressione <OK>.
Selecione o tipo de abertura e pressione <OK>.
 Selecione o tipo de abertura e pressione <OK>.
Selecione o tipo de abertura e pressione <OK>.10
Pressione <Set Details> e especifique as configurações detalhadas, conforme necessário.
 Quando o número de páginas é muito grande
Quando o número de páginas é muito grande
Quando o número de páginas é grande e o livreto não pode ser grampeado, você pode dividi-lo em volumes para que possam ser grampeados.
1 | Pressione <Divided Booklet>.  |
2 | Insira o número de páginas por volume. |
3 | <OK>  Pressione <OK>. Pressione <OK>. |
 Quando as páginas internas se sobressaem após serem dobradas ao meio
Quando as páginas internas se sobressaem após serem dobradas ao meio
Se uma pilha de papel é dobrada ao meio, as páginas internas se sobressaem conforme o número de páginas aumenta. Você pode corrigir esta alteração. São necessários produtos opcionais para usar essa função.
Sem correção | Com correção | |
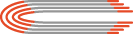 | 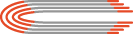 | |
As seções em vermelho estão deslocadas | As seções em vermelho estão alinhadas |
1 | Pressione <Creep Correction>.  |
2 | Pressione <Auto> ou <Manual>. Se você selecionar <Manual>, insira o valor de correção com  / / . . |
3 | <OK>  Pressione <OK>. Pressione <OK>. |

Se <Trim> for exibido, você poderá cortar a parte protuberante para alinhar a extremidade do livreto.
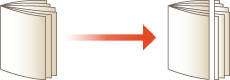
 Ajustando a posição do grampeamento da lombada
Ajustando a posição do grampeamento da lombada
Você pode alterar a posição da dobra e a posição de grampeamento ao mesmo tempo.
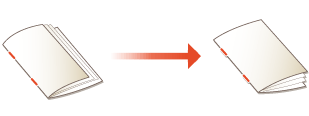
1 | Pressione <Change Fold/Stitch Position>.  |
2 | Selecione o papel para copiar e insira a posição do grampeamento da lombada. |
3 | Pressione <OK>  <Close> <Close>  <OK>. <OK>. |
 Ajuste a posição da dobra do papel
Ajuste a posição da dobra do papel
Se você selecionou <Fold Only> na etapa 6, poderá alterar a posição de dobra do centro.
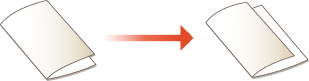
1 | Pressione <Adjust Fold Position>.  |
2 | Selecione o papel para copiar e insira a posição da dobra do papel. |
3 | Pressione <OK>  <Close> <Close>  <OK>. <OK>. |
 Elaborando um livreto com a lombada quadrada
Elaborando um livreto com a lombada quadrada
Se a opção de acabamento com lombada quadrada estiver disponível, você poderá elaborar um livreto com muitas páginas com uma lombada plana dobrando a porção encadernada nos ângulos corretos.
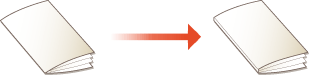
1 | Pressione <Saddle Press>. 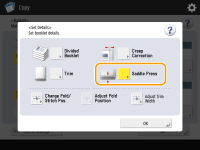 |
2 | Ajuste a força da prensa de lombada. |
3 | Pressione <OK>  <Close> <Close>  <OK>. <OK>. |
11
Pressione <OK>  <Close>.
<Close>.
 <Close>.
<Close>.12
Pressione  (Start).
(Start).
 (Start).
(Start).A cópia começa.
 |
Ao definir as configurações em <Access Stored Files>O modo de livreto pode ser usado apenas quando você imprime um arquivo PDF/XPS ou um arquivo armazenado na Caixa de Mensagem. Você não pode configurar <2-Sided Original>, <N on 1> e <Original Size> para um arquivo armazenado na Caixa de Mensagem. Quando um arquivo PDF/XPS é selecionado, você pode apenas configurar o Modo Dobrar e o modo Grampear Lombada. |