Apagando cantos escuros ao copiar (apagar moldura)
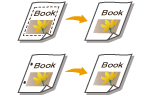 | Ao copiar originais que sejam menores que o tamanho do papel de saída, linhas de moldura dos originais podem aparecer na imagem copiada. Ao copiar um livro grosso, cantos escuros podem aparecer. <Erase Frame> possibilita apagar essas linhas de moldura e cantos escuros. Você também pode configurar a máquina para não copiar furos nos originais. |
 |
Coloque os originais com furos na placa de vidro. Colocá-los no alimentador poderá causar danos. |
1
Coloque o original.Posicionando originais
2
Pressione <Copy>. Tela <Home>
3
Pressione <Options> na tela de Recursos básicos de cópia.Tela de recursos básicos de cópia
4
Pressione <Erase Frame>.
5
Especifique o tipo e a largura do apagamento.
 Apagando molduras em cópias de documentos
Apagando molduras em cópias de documentos
1 | Pressione<Erase Original Frame> e configure <Original Size>. 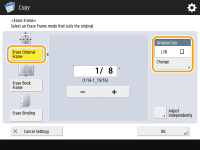 Se o tamanho exibido em <Original Size> for diferente do tamanho do original configurado, pressione <Change> para selecionar o tamanho. |
2 | Insira a largura da moldura a ser apagada. |
 Apagando cantos escuros em cópias de livros
Apagando cantos escuros em cópias de livros
Você pode apagar cantos escuros no centro e nas linhas de contorno que aparecem quando copia páginas de face de um livro.
1 | Pressione<Erase Book Frame> e confirme <Original Size>. 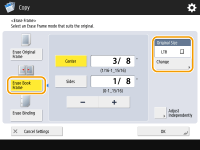 Se o tamanho exibido em <Original Size> for diferente do tamanho do livro configurado, pressione <Change> para selecionar o tamanho. |
2 | Pressione <Center> ou <Sides> e insira cada largura de apagamento. |
 Apagando furos em cópias de documentos
Apagando furos em cópias de documentos
1 | Pressione <Erase Binding> e selecione o local do furo. 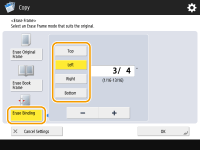 |
2 | Insira a largura de apagamento. |

Se deseja ajustar a largura de cada canto independentemente, pressione <Erase Original Frame> ou <Erase Book Frame> e, em seguida, pressione <Adjust Independently> para inserir a largura de apagamento.
6
Pressione <OK>  <Close>.
<Close>.
 <Close>.
<Close>.7
Pressione  (Start).
(Start).
 (Start).
(Start).A cópia começa.