
Salvando documentos em Advanced Box
Siga os procedimentos abaixo para digitalizar documentos na Advanced Box. É possível usar esse método conveniente quando quiser digitalizar muitos documentos para compartilhar a informação com a equipe em um departamento num ambiente sem papel.
 |
Recomendamos que você exclua arquivos indesejados ou dados de imagem na Advanced Box para liberar espaço para armazenar novos documentos. Você também pode enviar documentos para Advanced Box especificando-a como o destino de <Scan and Store>. Para instruções sobre o envio de documentos para Advanced Box, consulte Registrando destinos no Catálogo de endereços. |
1
Configure o original. Posicionando originais
2
Pressione <Scan and Store>. Tela <Home>
3
Pressione <Advanced Box>.
4
Pressione <Shared Space> ou <Personal Space>.
Para informação sobre os itens na tela e instruções de como usá-los, consulte Trabalhando com arquivos e pastas no Advanced Box.
5
Exiba o local para salvar e pressione <Scan>.
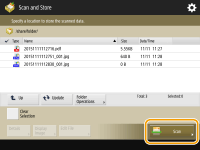
6
Especifique as configurações de digitalização conforme necessário.
Para configurações de digitalização, consulte Configurando a tela e as operações de digitalização para salvar.
7
Pressione  (Start).
(Start).
 (Start).
(Start).Originais são digitalizados e salvos como arquivos.
Para cancelar a digitalização, pressione <Cancel> ou  (Stop)
(Stop)  <Yes>.
<Yes>.
 (Stop)
(Stop)  <Yes>.
<Yes>. Quando <Press the [Start] key to scan the next original.> é exibido
Quando <Press the [Start] key to scan the next original.> é exibido
Posicione o próximo original a ser digitalizado e pressione  (Start). Após digitalizar todos os originais, pressione <Start Storing> para salvar o arquivo.
(Start). Após digitalizar todos os originais, pressione <Start Storing> para salvar o arquivo.
 (Start). Após digitalizar todos os originais, pressione <Start Storing> para salvar o arquivo.
(Start). Após digitalizar todos os originais, pressione <Start Storing> para salvar o arquivo.
Para conferir o resultado ao salvar os arquivos, pressione  (Status Monitor)
(Status Monitor)  <Store>
<Store>  <Job Log>. Se <NG> é exibida, o arquivo não foi salvo com êxito. Tente realizar a operação novamente.
<Job Log>. Se <NG> é exibida, o arquivo não foi salvo com êxito. Tente realizar a operação novamente.
 (Status Monitor)
(Status Monitor)  <Store>
<Store>  <Job Log>. Se <NG> é exibida, o arquivo não foi salvo com êxito. Tente realizar a operação novamente.
<Job Log>. Se <NG> é exibida, o arquivo não foi salvo com êxito. Tente realizar a operação novamente.