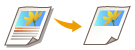
영역 지정
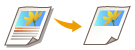 | 사진을 자르거나 신문에서 기사를 잘라 내는 경우처럼 복사할 원고의 일부분을 추출할 수 있습니다. 미리보기 화면을 확인하면서 복사할 영역을 지정할 수 있기 때문에 원고를 잘라낼 필요가 없습니다. |
1
원고를 넣으십시오. 원고 올려 놓기
2
<복사>를 누릅니다. <홈> 화면
3
복사 기본 기능 화면에서 <기타 기능>를 누릅니다. 복사 기본 기능 화면
4
<영역지정>을 누릅니다.
5
<터치 입력>을 누릅니다.
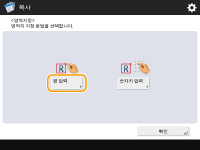
6
<스캔시작>을 누릅니다.

원고가 스캔되고 미리보기 화면이 표시됩니다.
7
복사할 영역을 지정합니다.

대각선 방향으로 반대되는 위치에 있는 두 점을 터치하여 이 두 점을 기준점으로 사각형 영역을 지정합니다. 사각형 내에서 복사할 영역을 둘러싸는 영역을 지정합니다.
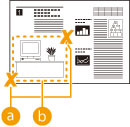
 입력할 두 개의 반대편 포인트
입력할 두 개의 반대편 포인트 복사할 영역
복사할 영역지정한 포인트를 취소하려면 <포인트 삭제>를 누릅니다. 지정한 후 영역을 삭제하려면 <영역삭제>를 누릅니다.

미리보기 화면에 표시된 이미지가 작아서 영역을 지정하기 어려운 경우 <100% >를 눌러 확대합니다. 확대/축소 비율을 선택하여 표시하려는 위치로 이동한 후
>를 눌러 확대합니다. 확대/축소 비율을 선택하여 표시하려는 위치로 이동한 후  ,
,  ,
,  또는
또는  를 누를 수 있습니다.
를 누를 수 있습니다.
 >를 눌러 확대합니다. 확대/축소 비율을 선택하여 표시하려는 위치로 이동한 후
>를 눌러 확대합니다. 확대/축소 비율을 선택하여 표시하려는 위치로 이동한 후  ,
,  ,
,  또는
또는  를 누를 수 있습니다.
를 누를 수 있습니다.텍스트 또는 이미지 사이 공간이 작아서 영역을 지정하기 어려운 경우 <영역미세조정>을 눌러 영역에 대한 미세 조정을 수행합니다. <포인트 선택>을 눌러 구석 포인트 중 하나를 선택한 후 원하는 <포인트 이동> 버튼을 선택하여 개별 포인트의 위치를 이동할 수 있습니다.
지정한 영역이 너무 작은 경우 원고의 색상 정보가 제대로 감지되지 않고 복사본이 흑백으로 출력될 수 있습니다.
8
<영역외 삭제>  <미리보기>을 누릅니다.
<미리보기>을 누릅니다.
 <미리보기>을 누릅니다.
<미리보기>을 누릅니다.

<영역외 삭제>를 누르면 지정된 영역이 복사됩니다.
<영역내 삭제>를 누르면 지정된 영역 이외 내용이 복사됩니다.
<영역내 삭제>를 누르면 지정된 영역 이외 내용이 복사됩니다.
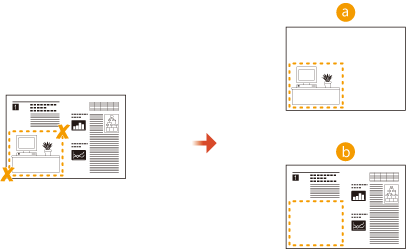
 영역외 삭제
영역외 삭제 영역내 삭제
영역내 삭제9
영역이 제대로 지정되었는지 확인하고 <확인>을 누릅니다.
영역을 조정하려면 <확인>을 눌러 7단계로 돌아가서, <영역삭제> 또는 <영역미세조정>을 누르고 영역을 다시 지정합니다.

8단계에서 <영역내 삭제>를 선택한 경우 <확인>을 누르고 12단계를 진행합니다.
10
<다음화면 >  <중앙이동> 또는 <중앙이동 안함>을 누릅니다.
<중앙이동> 또는 <중앙이동 안함>을 누릅니다.
 <중앙이동> 또는 <중앙이동 안함>을 누릅니다.
<중앙이동> 또는 <중앙이동 안함>을 누릅니다.지정된 영역을 용지의 중앙으로 이동하려면 <중앙이동>을 누릅니다.
11
<확인>  <닫기>을 누릅니다.
<닫기>을 누릅니다.
 <닫기>을 누릅니다.
<닫기>을 누릅니다.12
 (시작)를 누릅니다.
(시작)를 누릅니다.복사가 시작됩니다.
 |
훨씬 정확한 영역 지정 미리보기 화면에서 영역을 지정하기 때문에 실제 복사가 진행될 때 영역이 이동될 수 있습니다. 훨씬 정확한 영역을 지정하려면 미리 측정한 치수를 입력합니다. 그림에 표시된 것처럼 영역의 오른쪽 가장자리 및 원고의 오른쪽 가장자리(X1) 사이, 영역의 왼쪽 가장자리 및 원고의 오른쪽 가장자리(X2) 사이, 영역의 상단 가장자리 및 원고의 상단 가장자리(Y1) 사이 및 영역의 하단 가장자리 및 원고의 상단 가장자리(Y2) 사이 거리를 측정하고, 5단계에서 <숫자키 입력>을 누른 후 숫자 키를 사용하여 X1, X2, Y1 및 Y2의 치수를 입력합니다.  이미지 반복 모드와 결합 <영역외 삭제>와 <이미지 반복>을 동시에 사용하려면 <이미지 반복>을 먼저 설정한 다음 <영역외 삭제>를 설정합니다. |