메일함에서 파일 편집
메일함에 저장된 문서를 편집할 수 있습니다. 이 저장 공간을 사용하면 저장한 파일의 이름을 변경하고 파일을 삭제할 수 있으며, 여러 파일을 하나의 파일로 합칠 수도 있고 파일을 다른 파일에 삽입할 수도 있습니다.
1
<저장파일 이용>를 누릅니다. <홈> 화면
2
<박스>을 누릅니다.
3
원하는 상자를 선택하십시오.
숫자 키를 사용해 상자 번호를 입력하여 원하는 상자를 직접 지정할 수도 있습니다.
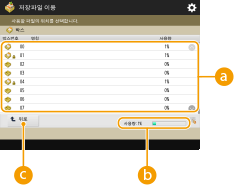
 메일함 목록
메일함 목록상자 상태, 상자 번호, 상자 이름과 각 상자에서 사용하는 메모리 용량을 나타내는 아이콘을 표시합니다.
표시된 아이콘 유형은 다음과 같습니다.
 파일이 저장된 메일함
파일이 저장된 메일함 저장된 파일이 없는 메일함
저장된 파일이 없는 메일함 비밀번호가 설정된 메일함 메일함 설정 지정
비밀번호가 설정된 메일함 메일함 설정 지정 <사용 중...>
<사용 중...>모든 상자가 사용하는 메모리 용량의 총량을 표시합니다.
 <위로>
<위로>이것을 누르면 현재 수준에서 상위 수준으로 이동합니다.
4
파일을 조작합니다.

 메일함 정보
메일함 정보표시된 상자의 번호와 이름을 표시합니다.
 상자 안에 저장된 파일
상자 안에 저장된 파일파일이 선택되었는지 표시합니다. 아이콘은 파일 유형, 이름, 스캔 크기, 페이지 매수와 저장한 날짜/시간을 나타냅니다.
<명칭> 또는 <날짜/시각>을 눌러서 파일과 폴더의 목록을 이름 또는 날짜/시간 기준으로 오름차순( ) 또는 내림차순(
) 또는 내림차순( )으로 정렬합니다.
)으로 정렬합니다.
 ) 또는 내림차순(
) 또는 내림차순( )으로 정렬합니다.
)으로 정렬합니다.개인 인증 관리로 로그인한 경우 마지막으로 사용한 정렬 조건이 유지됩니다. 개인화할 수 있는 항목 목록
파일을 선택하면 파일을 선택한 순서에 따라 숫자가 매겨진 아이콘이 표시됩니다. 여러 파일을 동시에 인쇄하는 경우, 이 순서대로 인쇄됩니다.

프린터 드라이버(컴퓨터에서 데이터 저장)에 저장된 파일에는 인쇄 설정이 포함되어 있습니다. 파일을 합치거나 삽입하는 등 파일을 편집하면 각 파일에 대한 인쇄 설정이 모두 취소된다는 점을 유의하십시오.
 파일의 총 수와 선택한 파일 수
파일의 총 수와 선택한 파일 수저장된 파일의 총 수와 선택된 파일 수를 표시합니다.
 <카운트 인쇄>
<카운트 인쇄>표시된 상자에 저장된 문서 목록을 인쇄합니다. 문서의 이름, 용지 크기와 페이지 매수를 확인할 수 있습니다.
 <인쇄>
<인쇄>파일을 인쇄합니다. 메일함에서 파일 인쇄
 <송신>
<송신>파일을 전송하거나 파일 서버에 저장합니다. 메일함에서 파일 전송
 <파일 편집>
<파일 편집>이것을 누르면 파일의 이름을 바꾸거나 여러 파일을 합칩니다.
 <화상 표시>
<화상 표시>파일의 미리 보기 이미지를 표시합니다. 미리 보기 이미지를 확인하고 불필요한 페이지를 삭제한 다음 인쇄할 수도 있습니다.
 <상세정보>
<상세정보>파일의 페이지 매수나 용지 크기 등 자세한 정보를 표시합니다.
 <모두선택 (최대 100문서)>/<선택 해제>
<모두선택 (최대 100문서)>/<선택 해제> 에서 선택된 파일이 없으면 <모두선택 (최대 100문서)>이 표시됩니다. 하나 이상의 파일이 선택된 경우 <선택 해제>이 표시됩니다. <모두선택 (최대 100문서)>을 누르면 상자 안의 파일을 최대 100개까지 동시에 선택할 수 있고 <선택 해제>를 누르면 선택을 해제할 수 있습니다.
에서 선택된 파일이 없으면 <모두선택 (최대 100문서)>이 표시됩니다. 하나 이상의 파일이 선택된 경우 <선택 해제>이 표시됩니다. <모두선택 (최대 100문서)>을 누르면 상자 안의 파일을 최대 100개까지 동시에 선택할 수 있고 <선택 해제>를 누르면 선택을 해제할 수 있습니다. 전환 버튼 표시
전환 버튼 표시<위로>을 누르면 현재 수준에서 상위 수준으로 이동합니다. 표시된 화면의 내용을 업데이트하려면 <업데이트>를 누르십시오.
 파일 이름을 변경하는 경우
파일 이름을 변경하는 경우
1 | 파일을 선택하고 <파일 편집>  <파일명 변경>를 누르십시오. <파일명 변경>를 누르십시오. |
2 | 파일 이름을 입력하고 <확인>를 누르십시오. |
 파일의 미리 보기 이미지를 표시하는 경우
파일의 미리 보기 이미지를 표시하는 경우
1 | 파일을 선택하고 <화상 표시>를 누르십시오. |
2 | 미리 보기 이미지를 확인한 다음 <뒤로>을 누르십시오. 파일을 인쇄하려면 <인쇄>를 누릅니다. |
 파일의 자세한 정보를 확인하는 경우
파일의 자세한 정보를 확인하는 경우
1 | 파일을 선택하고 <상세정보>를 누르십시오. |
2 | 자세한 정보를 확인한 다음 <확인>를 누르십시오. |
 파일을 삭제하는 경우
파일을 삭제하는 경우
1 | 파일을 선택하고 <파일 편집>  <삭제>를 누르십시오. <삭제>를 누르십시오. |
2 | <예>을 누릅니다. |
 문서를 스캔하고 저장하는 경우
문서를 스캔하고 저장하는 경우
1 | 원고를 놓으십시오. 원고 올려 놓기 |
2 | <파일 편집>  <파일 추가 (스캔하고 저장)>을 누릅니다. <파일 추가 (스캔하고 저장)>을 누릅니다. |
3 | 필요에 따라 스캔 설정을 지정하고  (시작)를 누릅니다. (시작)를 누릅니다.스캔 설정에 관해서는 설정 화면 및 스캔해서 저장하는 작업를 참조하십시오. |
 파일을 다른 상자로 이동/복제하는 경우
파일을 다른 상자로 이동/복제하는 경우
1 | 파일을 선택하고 <파일 편집>  <이동/복제>를 누르십시오. <이동/복제>를 누르십시오. |
2 | <이동> 또는 <복제>을 누릅니다. 파일이 복제되면 해당 파일 이름은 원본 파일 이름과 같게 설정됩니다. |
 여러 파일을 한 파일로 합치는 경우
여러 파일을 한 파일로 합치는 경우
같은 상자 안에 있는 여러 파일을 한 개의 파일로 합칠 수 있습니다. 각 파일의 해상도 설정이 일치하지 않으면 파일을 합칠 수 없다는 점을 유의하십시오.
1 | 합칠 파일을 선택하고 <파일 편집>  <복수 파일 결합>를 누르십시오. <복수 파일 결합>를 누르십시오.파일들이 선택된 순서대로 합쳐집니다. |
2 | 파일 이름을 입력하십시오. <파일명>을 누르고 이름을 입력한 다음 <확인>를 누르십시오.  아무것도 지정하지 않으면 저장한 날짜와 시간이 자동으로 파일 이름으로 할당됩니다. 예를 들어 2015년 10월 30일 오후 1시 05분 12초에 저장된 파일의 이름은 "20151030130512"가 됩니다. |
3 | <실행>을 누릅니다. 각 파일의 인쇄 설정이 모두 취소되고 새 파일에는 <기본설정 변경>에 등록된 설정이 적용됩니다. <저장파일 이용 설정>  <기본설정 변경> <기본설정 변경> |
 한 파일을 다른 파일에 삽입하는 경우
한 파일을 다른 파일에 삽입하는 경우
같은 상자 안의 파일끼리는 삽입할 수 있습니다. 각 파일의 해상도 설정이 일치하지 않으면 파일을 삽입할 없다는 점을 유의하십시오.
1 | 다른 파일을 삽입하고자 하는 파일을 선택한 다음 <파일 편집>  <페이지 삽입>를 누르십시오. <페이지 삽입>를 누르십시오. |
2 | 삽입할 파일과 삽입할 위치를 지정한 다음 <다음화면>를 누릅니다.  파일을 삽입하고자 하는 곳의 페이지 번호를 숫자 키를 사용하여 입력하십시오. |
3 | 파일 이름을 입력하십시오. <삽입후 파일명>을 누르고 이름을 입력한 다음 <확인>를 누르십시오.  아무것도 지정하지 않으면 저장한 날짜와 시간이 자동으로 파일 이름으로 할당됩니다. 예를 들어 2015년 10월 30일 오후 1시 05분 12초에 저장된 파일의 이름은 "20151030130512"가 됩니다. |
4 | 페이지 순서를 확인하고 <실행>을 누르십시오. 각 파일의 인쇄 설정이 모두 취소되고 새 파일에는 <기본설정 변경>에 등록된 설정이 적용됩니다. <저장파일 이용 설정>  <기본설정 변경> <기본설정 변경> |
 페이지를 삭제하는 경우
페이지를 삭제하는 경우
1 | 파일을 선택하고 <파일 편집>  <페이지 삭제>를 누르십시오. <페이지 삭제>를 누르십시오. |
2 | 삭제할 페이지를 지정하십시오. 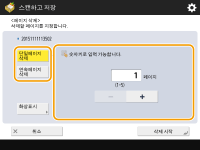 한 페이지만 삭제하려면 <단일페이지 삭제>를 누르고 해당되는 페이지 번호를 입력하십시오. 여러 페이지를 동시에 삭제하려면 <연속페이지 삭제>  <시작 페이지> 또는 <마지막페이지>를 누르고 해당되는 페이지 번호를 입력하십시오. <시작 페이지> 또는 <마지막페이지>를 누르고 해당되는 페이지 번호를 입력하십시오. |
3 | <삭제 시작>  <예>을 누릅니다. <예>을 누릅니다. |