設定裝訂邊
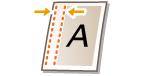 | 您可以為裝訂孔和活頁孔留下裝訂邊。您可以在頁面的正面和背面分別設定裝訂邊。 |
 |
設定裝訂邊後,影像會依照邊緣寬度偏移和進行影印。影像延伸至紙張邊緣盡頭的原稿,可能會在影印時被切去一部分。 |
1
放置原稿。放置原稿
2
按下 <影印>。<首頁> 畫面
3
按下影印基本功能畫面上的 <選項>。影印基本功能畫面
4
按 <裝訂邊>。
5
選擇裝訂邊位置。


如果使用 <N合1> (將多份原稿影印到一張紙上 (1 張多頁)) 設定 <裝訂邊>,為正面指定的裝訂邊會套用至正反兩面。為背面指定的裝訂邊則不會套用。
6
輸入裝訂邊寬度。
請按 <正面> 或 <反面> 並輸入各裝訂邊寬度。
如果輸入小於 0 的數字,裝訂邊會設定在步驟 4 中指定位置的相反側。影印的是已經有裝訂邊的原稿時,如果想要縮減裝訂邊的寬度,可以使用這項功能。
如果按 <±>,值會在 <-> 和 <+> 之間切換。
7
按 <確定>  <關閉>。
<關閉>。
 <關閉>。
<關閉>。8
按下  (啟動)。
(啟動)。
 (啟動)。
(啟動)。影印開始。
 |
如果同時使用 <裝訂邊> 和 <雙面>,請遵循下列指示: 如果有留白: 單面  雙面:僅針對背面設定「留白」模式。 雙面:僅針對背面設定「留白」模式。雙面  雙面:無須設定「留白」模式。 雙面:無須設定「留白」模式。 雙面  單面:僅針對背面設定「留白」模式。 單面:僅針對背面設定「留白」模式。如果沒有留白: 單面  雙面:同時針對正面及背面設定「留白」模式。 雙面:同時針對正面及背面設定「留白」模式。雙面  雙面:同時針對正面及背面設定「留白」模式。 雙面:同時針對正面及背面設定「留白」模式。雙面  單面:同時針對正面及背面設定「留白」模式。 單面:同時針對正面及背面設定「留白」模式。 |