Registering User Information in the Local Device
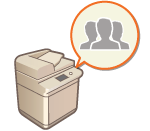 | To perform personal authentication management, you must first register user information in the database of the machine. |
1
Start the Remote UI. Starting the Remote UI
2
Click [Settings/Registration] on the portal page. Remote UI Screen
3
Click [User Management]  [Authentication Management].
[Authentication Management].
 [Authentication Management].
[Authentication Management].
Disabling "Administrator"
"Administrator" is registered as the default administrator name (user name). This user cannot be deleted but it can be disabled after adding a user with "Administrator" privileges. Logging in as an Administrator
4
Click [Add User].

To edit user information
Click [Edit] for the user information that you want to edit, make the necessary changes, and click [Update].
To delete user information
Select the check box for the user information that you want to delete, and click [Delete]  [OK].
[OK].
 [OK].
[OK].5
Enter the necessary information.

 [User Name:] / [Password:] / [Confirm:]
[User Name:] / [Password:] / [Confirm:]Enter the user name and password. For confirmation, enter the password again in [Confirm:]. Single-byte or double-byte characters can be used for the user name.
 [No Expiry for Password]
[No Expiry for Password]Select the check box to set the password of the user to register to have no expiration date. This setting can be specified when [Password Validity Period] is set to [Off] in [Password Settings Policy] in [Authentication] in [Security Policy Settings].
 [Displayed As:]
[Displayed As:]Enter the name of the user. The display name is displayed as the user name for forced hold printing and used as the sender name when sending e-mail.
 [E-Mail Address:]
[E-Mail Address:]Enter the e-mail address that the user is using on devices such as computers. When sending scanned documents, this address will be displayed along with the sender's name. This address is also used when sending documents by using <Send to Myself>.
When an I-fax is sent, the e-mail address registered here is displayed in the Sender line on the recipient device.

It is also possible for general users to change their own password and PIN.
Selecting the [Allow e-mail address settings] check box enables general users to specify e-mail addresses. Configuring the User Login Methods and Authentication Devices
The following data can be imported as an icon image.
File extension: .jpg, .jpeg, or .png
If the imported image is 54 pixels x 54 pixels or larger, the image is resized.
The resize process is performed with the aspect ratio retained. The background color is applied to the blank areas if the imported image is not a square.
6
Specify other required settings.
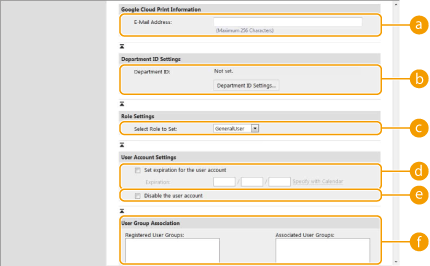
 [E-Mail Address:]
[E-Mail Address:]If [Settings/Registration]  [Network Settings]
[Network Settings]  [Google Cloud Print Settings] is enabled, a Google Cloud Print e-mail address can be specified for linking with Google Cloud Print.
[Google Cloud Print Settings] is enabled, a Google Cloud Print e-mail address can be specified for linking with Google Cloud Print.
 [Network Settings]
[Network Settings]  [Google Cloud Print Settings] is enabled, a Google Cloud Print e-mail address can be specified for linking with Google Cloud Print.
[Google Cloud Print Settings] is enabled, a Google Cloud Print e-mail address can be specified for linking with Google Cloud Print. [Department ID:]
[Department ID:]When using Department ID Management, you must click [Department ID Settings...] and select the Department ID from the list to assign to the user. First, register the necessary Department IDs in [Register New Department...] on the list screen. If the Department ID that you specify here is later deleted, make sure to change this setting. Configuring the Department ID Management Settings
 [Select Role to Set:]
[Select Role to Set:]The user privileges (roles) listed below can be selected. Also specify the settings here when adding an administrator. The available setting items vary depending on the privileges (Settings/Registration). In addition, you can create your own roles. Using ACCESS MANAGEMENT SYSTEM
[Administrator] | Allows all operations as an administrator of the machine. |
[GeneralUser] | Allows general user privileges. |
[DeviceAdmin] | Allows operations that are available to general users, along with the ability to change settings related to basic functions such as copying, printing, sending, and receiving. |
[NetworkAdmin] | Allows operations that are available to general users, along with the ability to change network-related settings. |
 [Set expiration for the user account]
[Set expiration for the user account]When setting a period of validity for the account, select the check box and enter a value for [Expiration].
 [Disable the user account]
[Disable the user account]Select the check box to temporarily disable the account.
 [User Group Association]
[User Group Association]When you want to assign the user to a group, select a registered user group from the list and click [Add]. This setting is not displayed when using Department IDs as user groups. Configuring the User Login Methods and Authentication Devices
7
Click [Add].
 |
Configuring settings via the control panelYou can also register user information by pressing  (Settings/Registration) (Settings/Registration)  <Management Settings> <Management Settings>  <User Management> <User Management>  <Authentication Management> <Authentication Management>  <Register/Edit Authentication User>. <Register/Edit Authentication User> <Register/Edit Authentication User>. <Register/Edit Authentication User>Creating user groupsAddress Lists in the Address Book can be shared between users who are registered in a user group. Registering User Groups |
TIPS |
Check for unregistered Department IDsIf you click [Check Unregistered Department ID...] on the screen displayed in step 4, you can find out Department IDs that are not registered in the machine by checking Department IDs assigned to the users against Department IDs registered in the machine. Batch settings for Department IDsIf you click [Batch Settings for Department ID...] on the screen displayed in step 4, you can create new Department IDs and apply settings for all users. If the user name is comprised of numbers and is seven digits or fewer, the same number is assigned to the same user as the Department ID. If the password of the same user is registered as a number that is seven digits or fewer, it is also set as the PIN for that Department ID. If the user name and password do not meet the above conditions, a Department ID is automatically assigned starting from 0000001, and 0 (none) is set for the PIN. Registering the Department ID as the User NameIf you click [Add User Using Department ID...] on the screen in step 4, a new user with the same name as the Department ID is registered. When keyboard authentication is used, authentication can be performed using numeric key entry only. |
Associating Google Cloud Print E-Mail Addresses with Users Using a CSV File
1
Start the Remote UI. Starting the Remote UI
2
Click [Settings/Registration] on the portal page. Remote UI Screen
3
Click [User Management]  [Authentication Management]
[Authentication Management]  [Google Cloud Print Settings].
[Google Cloud Print Settings].
 [Authentication Management]
[Authentication Management]  [Google Cloud Print Settings].
[Google Cloud Print Settings].4
Click [Start Export].
If no Google Cloud Print e-mail addresses are registered in the user information, click [Start Export] after adding a Google Cloud Print e-mail address and user name from [Add Association...].
5
Enter the registered user name in the "gcp_uid" column of the exported CSV file and the Google Cloud Print e-mail address you want to associate in "gmail_address".
6
Specify the file edited in step 5, and click [Import...].