
Configuring the Department ID Management Settings
You can organize and manage users in groups based on Department ID. Follow the procedure below to configure Department ID Management and enable the machine to count the number of pages used for printing and scanning.
 |
Make sure that Department IDs have been set for the users registered in the machine. Registering User Information in the Local Device Department ID Management is only valid for users who are registered to the local device. If you login as a user with Administrator privileges, a System Manager ID and PIN are automatically assigned, and managed as Department ID. If Department ID Management is activated through the Copy Card Reader, the Department IDs assigned to the cards are used. Therefore, you cannot register Department IDs. |
 |
For information on the number of Department IDs that you can register, see Management Functions. |
1
Press  (Settings/Registration).
(Settings/Registration).
 (Settings/Registration).
(Settings/Registration).2
Press <Management Settings>  <User Management>
<User Management>  <Department ID Management>.
<Department ID Management>.
 <User Management>
<User Management>  <Department ID Management>.
<Department ID Management>.3
Press <On>.
Department ID Management is enabled.
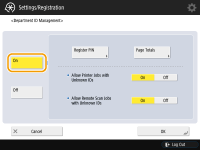
To disable Department ID Management, press <Off>.
 Registering Department IDs and PINs
Registering Department IDs and PINs
1 | Press <Register PIN>. |
2 | Press <Register>.  To edit Department ID settings Select the Department ID that you want to edit, and press <Edit> to display the Edit screen. To delete Department ID settings Select the Department ID that you want to delete, and press <Delete>  <Yes>. <Yes>. |
3 | Enter the Department ID and PIN, and press <OK>. 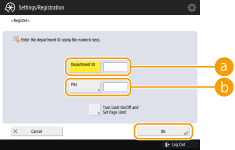  <Department ID> <Department ID>Enter a number of 7 digits or less for the Department ID.  <PIN> <PIN>Enter a number of 7 digits or less for the PIN, and press <Confirm>. For confirmation, enter the PIN again and press <OK>. If you do not want to set a PIN, leave this item blank.  You cannot register a Department ID or PIN consisting only of 0s, such as "00" or "0000000". Even if you enter fewer than seven digits, zeros are added to the start of the number, and a seven digit number is set. You can press <Turn Limit On/Off and Set Page Limit> to set the total number of pages that the department is allowed to use for copying, scanning, and printing. You can also make entering seven digits a requirement for Department IDs and PINs. For more information, contact your local authorized Canon dealer. The machine stops printing if any one of the color or black-and-white page limits is reached while printing a document that contains both color and black-and-white areas. he machine stops copying if any one of the total color or black-and-white print or copy limits is reached while copying a document that contains both color and black-and-white areas. |
4 | Press <OK>. |
4
Press <OK>.
 |
To check the page countsIf you want to check the total number of pages used by each Department ID for copies, prints, and scans (including faxes), press <Page Totals> on the screen displayed in step 3. The page counts do not include blank pages or sample prints used for checking items such as gradation adjustment or secure watermarks. Logging In Using a Department ID and PINBy registering a user with the same name as a department ID, login operations can be performed using a registered department ID and PIN. Registering User Information in the Local Device The login screen can either be displayed when starting an operation or after a function is selected. Specifying When to Display the Login Screen Changing the Login ServiceThe machine uses "User Authentication" (personal authentication management) as the login service. However, you can change the login service to "DepartmentID Authentication" using SMS. Changing Login Services |