
Incorporation de texte invisible (Marquage sécurisé forcé des documents)
Lorsque la fonction de marquage sécurisé forcé des documents est activée, l'appareil incorpore de force un texte invisible tel que "CONFIDENTIEL" ou "TOP SECRET" en arrière-plan des documents imprimés ou copiés. Le texte intégré devient visible lorsque les documents sont copiés, ce qui avertit les utilisateurs que la reproduction de ces documents n'est pas autorisée ou des risques de fuites d'informations. Utilisez cette fonction pour décourager la copie de documents contenant des informations personnelles ou sensibles. Vous devez détenir les privilèges d'administrateur ou de DeviceAdmin pour configurer ces réglages.
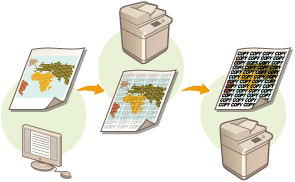
1
Appuyez sur  (Settings/Registration).
(Settings/Registration).
 (Settings/Registration).
(Settings/Registration).2
Appuyez sur <Réglages de fonction>  <Commun>
<Commun>  <Réglages d'impression>
<Réglages d'impression>  <Réglages filigrane sécurisé>
<Réglages filigrane sécurisé>  <Filigrane sécurisé forcé>.
<Filigrane sécurisé forcé>.
 <Commun>
<Commun>  <Réglages d'impression>
<Réglages d'impression>  <Réglages filigrane sécurisé>
<Réglages filigrane sécurisé>  <Filigrane sécurisé forcé>.
<Filigrane sécurisé forcé>. Si la fonction de verrouillage des scans est activée, appuyez sur <Filigrane sécurisé/Verr. lecture document>  <Filigrane sécurisé forcé/verr. lect. doc.> au lieu de <Réglages filigrane sécurisé>
<Filigrane sécurisé forcé/verr. lect. doc.> au lieu de <Réglages filigrane sécurisé>  <Filigrane sécurisé forcé>.
<Filigrane sécurisé forcé>.
 <Filigrane sécurisé forcé/verr. lect. doc.> au lieu de <Réglages filigrane sécurisé>
<Filigrane sécurisé forcé/verr. lect. doc.> au lieu de <Réglages filigrane sécurisé>  <Filigrane sécurisé forcé>.
<Filigrane sécurisé forcé>.3
Sélectionnez les fonctions pour lesquelles activer le marquage sécurisé forcé des documents.
Appuyez sur <Régler> pour les fonctions pour lesquelles utiliser le marquage sécurisé des documents. Si vous sélectionnez <Régler> pour <Accès aux fichiers enregistrés>, le marquage sécurisé des documents est intégré aux fichiers stockés à leur impression. Si la fonction de verrouillage des scans est activée, appuyez sur <Filigrane sécurisé forcé> au lieu de <Régler>.
4
Spécifiez le texte à incorporer.
Sélectionnez l'une des options décrites ci-dessous à intégrer comme texte de marquage, puis appuyez sur <OK>.
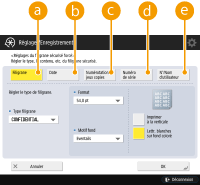
 <Filigrane>
<Filigrane>Dans la liste déroulante <Type filigrane>, sélectionnez le texte à incorporer. Si vous voulez intégrer votre propre texte, sélectionnez <Personnalisé>, appuyez sur <Saisir> et saisissez votre texte.
 <Date>
<Date>Incorporez la date d'exécution de l'impression ou de la copie. Sélectionnez le format d'affichage dans la liste déroulante <Format de date>.
 <Numérotation jeux copies>
<Numérotation jeux copies>Vous pouvez intégrer un numéro de contrôle à cinq chiffres dans l'arrière-plan uniquement si la numérotation des exemplaires est spécifiée pour les impressions ou les copies. Un numéro de contrôle distinct est incorporé pour chaque exemplaire. Saisissez le premier numéro de contrôle dans <Numéro de départ>.
 <Numéro de série>
<Numéro de série>Incorporez le numéro de série de l'appareil.
 <N°/Nom d'utilisateur>
<N°/Nom d'utilisateur>Incorporez le nom ou le numéro de service de l'utilisateur connecté. Le marquage "CONFIDENTIEL" est intégré si la gestion de l'utilisateur n'est pas exécutée pour les utilisateurs individuels ou les numéros de service.
5
Configurez les réglages d'impression, puis appuyez sur <OK>.
Spécifiez le style du texte.
Pour ajouter un motif de fond, tel que des pois ou un maillage, sélectionnez le motif désiré dans la liste déroulante <Motif fond>.
Pour faire pivoter le texte et l'imprimer obliquement, appuyez sur <Imprimer à la verticale>.
Pour imprimer un texte blanc sur un fond coloré, appuyez sur <Lettres blches sur fond coloré>.
6
Appuyez sur <OK>.
Si vous souhaitez configurer le Marquage sécurisé des documents pour d'autres fonctions, retournez à l'étape 3.
 |
Vous pouvez régler la densité du marquage et du fond. Après avoir appuyé sur <Réglages filigrane sécurisé> à l'étape 2, imprimez un échantillon de feuille à partir de <Régler contraste caractères/fond>. Examinez la feuille et appuyez sur  / / pour effectuer un réglage approprié. pour effectuer un réglage approprié.Vous pouvez utiliser conjointement la fonction de marquage sécurisé des documents et la fonction de verrouillage des scans pour produire des documents. Il est possible de régler la machine en mode marquage sécurisé lors de l'impression en provenance du pilote d'imprimante.<Filigrane/Verr. lecture doc. pilote d'impr.> |