Impression de documents avec la fonction Tâche mise en attente
1
Appuyez sur <Attente>. Écran <Accueil>
2
Sélectionnez les documents.
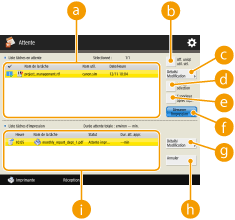
 <Liste tâches en attente>
<Liste tâches en attente>Le statut de sélection de documents, les icônes indiquant les types de document, les noms et dates/heures des documents sauvegardés s'affichent.
Lorsqu'un document est sélectionné,  indiquant « sélectionné » s'affiche. Lorsque plusieurs documents sont sélectionnés, les numéros au centre de
indiquant « sélectionné » s'affiche. Lorsque plusieurs documents sont sélectionnés, les numéros au centre de  sont affichés sous la forme 1, 2, 3, etc. dans l'ordre sélectionné. Lorsque vous appuyez sur un document sélectionné, la sélection est annulée.
sont affichés sous la forme 1, 2, 3, etc. dans l'ordre sélectionné. Lorsque vous appuyez sur un document sélectionné, la sélection est annulée.
 <Aff. uniqt util. sél.>/<Afficher tous util.>
<Aff. uniqt util. sél.>/<Afficher tous util.>Affiche les documents de l'utilisateur sélectionné ou de tous les utilisateurs.
 <Détails/Modification>
<Détails/Modification>Vous pouvez modifier/vérifier l'ordre de travail du document sélectionné, vérifier le contenu d'impression, changer les paramètres de condition finale, etc.

La fiche de travail se compose d'informations JDF (Job Definition Format) comprises dans un document pendant tout le processus d'impression. Certaines s'appliquent à tout le document et d'autres s'appliquent à chaque plage de pages divisée par page. Pour modifier/vérifier la fiche de travail, vous pouvez vérifier les différentes étapes une par une.
Vous ne pouvez utiliser l'option <Modifier/Confirmer fiche de tâche> que si vous sélectionnez une tâche avec une fiche de tâche. Si vous sélectionnez une tâche soumise depuis le pilote d'impression, vous ne pouvez pas modifier la fiche de tâche.
Un document mis en attente peut être utilisé dans une boîte aux lettres. Sélectionnez un document dans <Liste tâches en attente>  , appuyez sur <Détails/Modif.>
, appuyez sur <Détails/Modif.>  <Dépl./Dupl. ds bte lettres>. Sélectionnez une boîte aux lettres
<Dépl./Dupl. ds bte lettres>. Sélectionnez une boîte aux lettres  , appuyez sur <Dupliquer> ou <Déplacer>.
, appuyez sur <Dupliquer> ou <Déplacer>.
 , appuyez sur <Détails/Modif.>
, appuyez sur <Détails/Modif.>  <Dépl./Dupl. ds bte lettres>. Sélectionnez une boîte aux lettres
<Dépl./Dupl. ds bte lettres>. Sélectionnez une boîte aux lettres  , appuyez sur <Dupliquer> ou <Déplacer>.
, appuyez sur <Dupliquer> ou <Déplacer>. <Sél. tout (100 max.)>/<Effacer sélection>
<Sél. tout (100 max.)>/<Effacer sélection>Si un document n'est pas sélectionné dans  , <Sél. tout (100 max.)> s'affiche. Vous pouvez sélectionner tous les documents dans <Liste tâches en attente>. Quand des documents sont sélectionnés, <Effacer sélection> s'affiche et vous pouvez annuler la sélection.
, <Sél. tout (100 max.)> s'affiche. Vous pouvez sélectionner tous les documents dans <Liste tâches en attente>. Quand des documents sont sélectionnés, <Effacer sélection> s'affiche et vous pouvez annuler la sélection.
 , <Sél. tout (100 max.)> s'affiche. Vous pouvez sélectionner tous les documents dans <Liste tâches en attente>. Quand des documents sont sélectionnés, <Effacer sélection> s'affiche et vous pouvez annuler la sélection.
, <Sél. tout (100 max.)> s'affiche. Vous pouvez sélectionner tous les documents dans <Liste tâches en attente>. Quand des documents sont sélectionnés, <Effacer sélection> s'affiche et vous pouvez annuler la sélection. <Supprimer après impr.>
<Supprimer après impr.>Supprime automatiquement après l'impression les documents imprimés depuis la <Liste tâches en attente>. Si vous utilisez toujours <Supprimer après impr.>, vous pouvez changer les réglages par défaut pour ne plus avoir à régler l'option à chaque fois.<Régl. par défaut pour suppr. tâche après impression>
 <Démarrer l'impression>
<Démarrer l'impression>Exécute l'impression.
 <Détails/Modification>
<Détails/Modification>Vous pouvez choisir un document sélectionné à imprimer en priorité ou voir les détails.
 <Annuler>
<Annuler>Annule l'impression.
 <Liste tâches d'impression>
<Liste tâches d'impression>Les icônes indiquant l'état d'impression des documents, l'état actuel et le temps d'attente s'affichent.
3
Spécifiez selon vos besoins.
 Vérification du test d'impression (échantillon d'impression)
Vérification du test d'impression (échantillon d'impression)
1 | Appuyez sur <Détails/Modification>  <Echantillon impression>. <Echantillon impression>. |
2 | Spécifiez le nombre de copies et la séparation. Pour certains documents, la séparation ne peut être spécifiée. |
3 | Appuyez sur <Démarrer l'impression>. L'impression commence. |
4 | Appuyez sur <Fermer>. |
 Vérification du contenu du document (Afficher image)
Vérification du contenu du document (Afficher image)
1 | Appuyez sur <Détails/Modification>  <Prévisualisation>. <Prévisualisation>. |
 Suppression d'une tâche
Suppression d'une tâche
1 | Appuyez sur <Détails/Modification>  <Supprimer>. <Supprimer>. |
4
Appuyez sur <Démarrer l'impression>.
L'impression démarre et l'écran Liste des tâches d'impression s'affiche.
Si <Supprimer après impr.> n'est pas sélectionné, le document reste dans la liste, même après son impression.
100 fichiers maximum peuvent être sélectionnés et imprimés en même temps, y compris les fichiers contenus dans les boîtes de réception des utilisateurs et la file d'attente.