
区域指定
 | 可以抽取一部分原稿进行复印,就像从报纸上剪下照片或裁切文章。因为可以在查看预览屏幕时指定复印区域,所以不必裁切原稿。 |
1
放置原稿。 放置原稿
2
按<复印>。<主页>屏幕
3
在“基本复印功能”屏幕上按<选项>。复印基本功能屏幕
4
按<区域指定>。
5
按<触摸输入>。
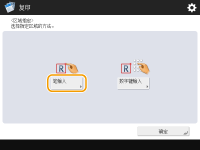
6
按<开始扫描>。

原稿已扫描,预览屏幕已显示。
7
指定要复印的区域。

点触两个以对角线对立的点可以以这些点为参照点指定一个矩形区域。以矩形围住要复印的区域来指定区域。

 两个对立点进入
两个对立点进入 要复印的区域
要复印的区域要取消已经指定的点,按<删除点>。要删除已经指定的区域,按<清除区域>。

如果因为预览屏幕上显示的图像太小而难以指定区域,按<100% >进行放大。可以在选择倍率之后按
>进行放大。可以在选择倍率之后按 、
、 、
、 或
或 移动到要显示的位置。
移动到要显示的位置。
 >进行放大。可以在选择倍率之后按
>进行放大。可以在选择倍率之后按 、
、 、
、 或
或 移动到要显示的位置。
移动到要显示的位置。如果因为文本或图像之间的空间太小而难以指定区域,按<微调>对区域进行微调。可以移动单个点的位置,方法是在按下<选择点>选择一个角点之后选择所需的<移动点>按钮。
最多可以指定四个区域。指定第一个区域之后,按 、
、 或
或 指定第二个以及后续区域。
指定第二个以及后续区域。
 、
、 或
或 指定第二个以及后续区域。
指定第二个以及后续区域。如果指定的区域太小,可能无法准确检测原稿的色彩信息,而且复印件可能无法以黑白色输出。
8
按<显现>  <预览>。
<预览>。
 <预览>。
<预览>。

如果按下<显现>,将复印指定区域。
如果按下<消隐>,将复印指定区域之外的内容。
如果按下<消隐>,将复印指定区域之外的内容。

 显现
显现 消隐
消隐9
确认是否已正确指定区域,然后按下<确定>。
要调整某区域,请按<确定>返回到步骤7,按<清除区域>或 <微调>,然后再次指定区域。

如果在步骤8中选择<消隐>,请按<确定>并前进到步骤12。
10
按<下一步> <移动到中央>或<不移动到中央>。
<移动到中央>或<不移动到中央>。
 <移动到中央>或<不移动到中央>。
<移动到中央>或<不移动到中央>。要将指定区域移动到纸张中央,请按<移动到中央>。
11
按<确定>。
12
按  (启动)。
(启动)。
 (启动)。
(启动)。复印开始。
 |
指定更复杂的区域 可以指定具有复杂形状的区域,如下面的图表所示。在步骤7的屏幕上按<输入多点>,然后使用4到10个点指定一个区域。按下最后一个点之后,按<设置多点>确认该区域。使用此方法时,只能指定一个区域。此外,不能同时指定矩形区域和多边形区域。 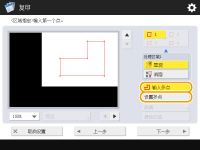 指定更精确的区域 因为在预览屏幕上指定了区域,这些区域在进行实际复印时可能会移动。如果要指定更精确的区域,输入事先测量的尺寸。如图所示,测量区域右边缘与原稿右边缘之间的距离(X1)、区域左边缘与原稿右边缘之间的距离(X2)、区域顶边缘与原稿顶边缘之间的距离(Y1),以及区域底边缘与原稿顶边缘之间之间的距离(Y2),在步骤5中按<数字键输入>,然后使用数字键输入X1、X2、Y1以及Y2的尺寸。  与“重复图像”模式组合 若需要同时使用<显现>和<重复图像>,应首先设置<重复图像>,然后设置<显现>。 |