Feeder
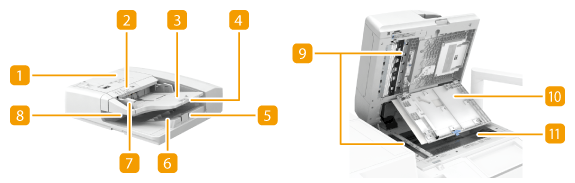
 Feeder cover
Feeder cover
Open this cover when removing documents jammed in the feeder. Document Jams in the Feeder
 Document set indicator
Document set indicator
Lights up when documents are placed in the document supply tray.
 Document supply tray
Document supply tray
Documents placed here are automatically fed into the feeder. When two or more sheets are loaded, documents can be scanned continuously. Placing Documents
 Document supply tray extension
Document supply tray extension
Pull out this tray when loading a large-sized document.
 Document output tray extension
Document output tray extension
Pull out this tray when scanning large-sized documents to prevent them from dropping over the edge of the feeder. The tray can be extended to two different lengths depending on the document size.
 Document output tray
Document output tray
Scanned documents are output here.
 Document guides
Document guides
Adjust these guides according to the width of a document.
 Document output indicator
Document output indicator
Lights up while documents are being scanned. After scanning is complete, the indicator blinks for a specified period, preventing the user from leaving the documents on the machine.
 Scanning area
Scanning area
Documents placed in the feeder are scanned in this area.
 Scanning area cover
Scanning area cover
Open this cover when replacing a stamp cartridge or cleaning the scanning area. Maintenance
 Platen glass
Platen glass
When scanning books, thick documents, thin documents, and other documents that cannot be scanned using the feeder, place them on the platen glass. Placing Documents
IMPORTANT |
If a thick document such as a book or magazine is placed on the platen glass, do not press down hard on the feeder. Do not place any objects in the document output area. Doing so may cause damage to the documents. Regularly clean the feeder and platen glass in order to obtain proper print results. Regular Cleaning |
TIPS |
The Stamp mode is available when the optional Stamp Unit-B* is attached to the feeder. |