
Konfiguration der Visual Message-Funktion
Die Visual Message-Funktion ermöglicht es Ihnen, einfache Inhalte und Meldungen auf dem Touchpanel-Display anzuzeigen.
Durch die Anzeige von Meldungen des Administrators oder von Ereignismeldungen usw. auf dem Touchpanel-Display kann das Gerät zum Informationsaustausch im Büro verwendet werden.
Durch die Anzeige von Meldungen des Administrators oder von Ereignismeldungen usw. auf dem Touchpanel-Display kann das Gerät zum Informationsaustausch im Büro verwendet werden.
 |
Wenn die Funktion Visual Message festgesetzt ist, können Sie den Inhalt unter <Visual Message> im Startseite, unabhängig vom Zeitpunkt, überprüfen. Der zuletzt angezeigte Inhalt wird angezeigt. Legen Sie für den anzuzeigenden Inhalt eine Datei fest, die auf einem Dateiserver oder unter Erweiterter Platz im gleichen Netzwerk gespeichert ist. Verwendung als einfacher Dateiserver Sie können über einen Proxy-Server auch eine Webseite auf dem Internet als Inhalt festlegen. Die Proxy-Einstellungen, die für diese Funktion verwendet werden, sind die gleichen wie die Einstellungen unter <Einstellungen Proxy>. Wenn die Funktion für erzwungen angehaltene Druckaufträge und das Kontrollkästchen für [Wenn Druckauftrag startet anzeigen] aktiviert sind, wird zu Beginn des Druckens der Inhalt angezeigt. |
1
Starten Sie Remote UI. Starten von Remote UI
2
Klicken Sie auf der Portalseite auf [Einstellungen/Speicherung]. Remote UI-Bildschirm
3
Klicken Sie auf [Lizenz/Andere]  [Einstellungen Visual Message]
[Einstellungen Visual Message]  [Anzeigeeinstellungen].
[Anzeigeeinstellungen].
 [Einstellungen Visual Message]
[Einstellungen Visual Message]  [Anzeigeeinstellungen].
[Anzeigeeinstellungen].4
Legen Sie den Zeitpunkt und den Inhalt der Anzeige fest.
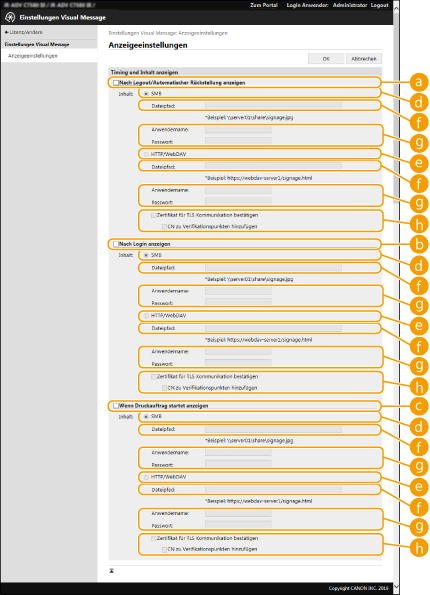
 Einstellung des Anzeigezeitpunkts
Einstellung des Anzeigezeitpunkts
 [Nach Logout/Automatischer Rückstellung anzeigen]
[Nach Logout/Automatischer Rückstellung anzeigen]Aktivieren Sie dieses Kontrollkästchen, um den Inhalt nach dem Abmelden oder nach Aktivierung des automatischen Rückstellungsmodus anzuzeigen.
Die Einstellung zur Anzeige des Inhalts nach Abmeldung wird aktiviert, wenn <Einstellungen Anzeige Login-Anzeige> auf <Anzeige, wenn Gerätevorgang startet> gesetzt ist. Um den Inhalt nach Aktivierung des automatischen Rückstellungsmodus anzuzeigen, setzen Sie <Zeit bis zur automatischen Rückstellung> auf mindestens 1 Minute.
Die Einstellung zur Anzeige des Inhalts nach Abmeldung wird aktiviert, wenn <Einstellungen Anzeige Login-Anzeige> auf <Anzeige, wenn Gerätevorgang startet> gesetzt ist. Um den Inhalt nach Aktivierung des automatischen Rückstellungsmodus anzuzeigen, setzen Sie <Zeit bis zur automatischen Rückstellung> auf mindestens 1 Minute.
 [Nach Login anzeigen]
[Nach Login anzeigen]Aktivieren Sie dieses Kontrollkästchen, um den Inhalt nach der Anmeldung anzuzeigen. Diese Option wird aktiviert, wenn <Einstellungen Anzeige Login-Anzeige> auf <Anzeige, wenn Gerätevorgang startet> gesetzt ist.
 [Wenn Druckauftrag startet anzeigen]
[Wenn Druckauftrag startet anzeigen]Aktivieren Sie dieses Kontrollkästchen, um den Inhalt zu Beginn des Druckvorgangs anzuzeigen. Diese Option wird aktiviert, wenn das erzwungene Anhalten des Druckvorgangs festgelegt ist.
 Einstellung des Inhalts für den jeweiligen Anzeigezeitpunkt
Einstellung des Inhalts für den jeweiligen Anzeigezeitpunkt
 [SMB]
[SMB]Aktivieren Sie das Kontrollkästchen, um über [SMB] auf den anzuzeigenden Inhalt zuzugreifen.
 [HTTP/WebDAV]
[HTTP/WebDAV]Aktivieren Sie das Kontrollkästchen, um über [HTTP/WebDAV] auf den anzuzeigenden Inhalt zuzugreifen.
 [Dateipfad:]
[Dateipfad:]Geben Sie den Pfad des anzuzeigenden Inhalts ein.
Beispiel:
[SMB]: \\server01\share\signage.jpg
[HTTP/WebDAV]: https://webdav-server1/signage.html
 [Anwendername:]/[Passwort:]
[Anwendername:]/[Passwort:]Geben Sie den Benutzernamen und das Passwort für die Anmeldung bei Erweiterter Platz oder beim Dateiserver ein.
 [Zertifikat für TLS Kommunikation bestätigen]/[CN zu Verifikationspunkten hinzufügen]
[Zertifikat für TLS Kommunikation bestätigen]/[CN zu Verifikationspunkten hinzufügen]Legen Sie fest, ob beim Herstellen der Verbindung das gesendete TLS-Serverzertifikat und sein Common Name (CN) geprüft werden sollen.
5
Klicken Sie auf [OK].
 |
Um den Inhalt anzuzeigen, nachdem der Modus zur automatischen Rückstellung initiiert wurde, legen Sie <Zeit bis zur automatischen Rückstellung> auf mindestens eine Minute fest. Weitere Informationen über Dateiformate und Dateigrößen, die angezeigt werden können, siehe Verwaltungsfunktionen. Diese Einstellung kann nur von einem Benutzer mit Administratorrechten festgelegt werden. Diese Einstellung ist kein Bestandteil der Geräteinformationsverteilung. Verteilen der Geräteinformationen an andere Canon-Multifunktionsdrucker Diese Einstellung kann importiert/exportiert werden. Dieselbe Einstellung kann auf mehrere Geräte importiert werden (nur Canon-Geräte, die die Funktion Visual Message unterstützen), um die gleiche Notiz oder Information auf mehreren Geräten anzuzeigen.Importieren/Exportieren von Einstellungsdaten [Dateipfad:] wird mit dieser Einstellung importiert/exportiert. Wenn eine Datei im Erweiterter Platz angegeben ist und auf dem exportierenden Gerät angezeigt wird, führen Sie Folgendes aus: Kopieren Sie die Datei im Erweiterter Platz des exportierenden Geräts manuell in den Erweiterter Platz des importierenden Geräts. Ändern Sie [Dateipfad:] in den Pfad, in dem sich die Datei befindet. Bevor Sie Anmeldefunktionen durchführen, schließen Sie den Bildschirm Visual Message.Anmelden beim Gerät Wenn der Kontrollzähler angebracht ist, wird der Inhalt nicht angezeigt. |